小编教你电脑开机后不显示桌面
教程之家
Win7
如何恢复电脑开机后不显示桌面?是一些网友自学安装系统比较头疼的问题,对此,小编向有需要的朋友们分享如何恢复电脑开机后不显示桌面的经验。跟着小编操动起来吧。
对一些朋友就电脑开机后不显示桌面怎么办的问题,跟着小编的w电脑开机后不显示桌面怎么办思路走,只需鼠标轻轻一点,恢复正常不是梦。
电脑开机后不显示桌面图文解说
在桌面上点击右键,查看---点击显示桌面图标
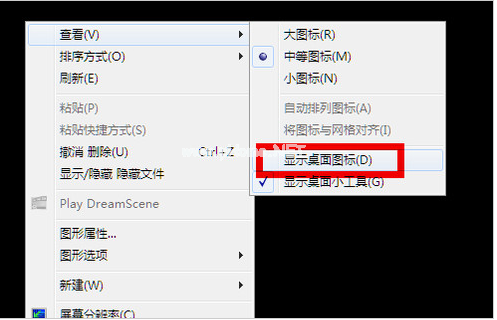
电脑开机后不显示桌面怎么办(图1)
同时按住键盘上的esc、shift、ctrl这三个键,系统没问题的话会出现任务管理器

电脑开机后不显示桌面怎么办(图2)
点击“应用程序”
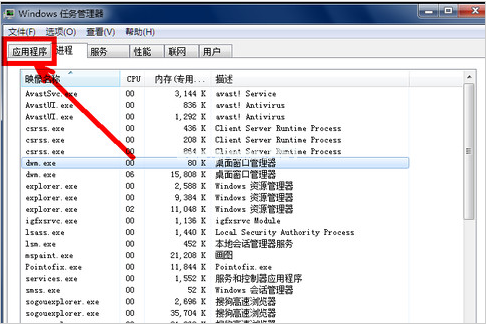
电脑开机后不显示桌面怎么办(图3)
在应用程序选项中点击程序右下角的新任务按钮,创建新任务的输入框中输入“explorer”,点击确定。此时应该会出现桌面以及任务栏。
如果上述设置的方法没有效果,可能是病毒的原因致使开机不显示桌面。
重新开机,一直按键盘上的F8键进入安全模式。
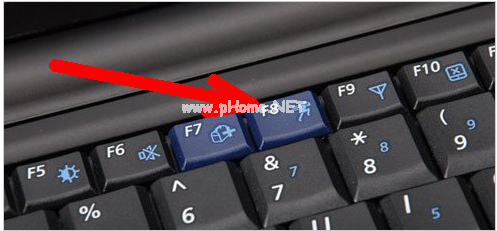
电脑开机后不显示桌面怎么办(图4)
选择第二项进入安全模式
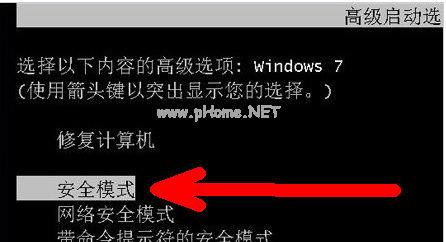
电脑开机后不显示桌面怎么办(图5)
如果是病毒的原因,进入安全模式之后会出现在界面,病毒文件无法在安全模式下运行。
打开杀毒软件,进行杀毒。杀毒完成后,重新启动电脑。
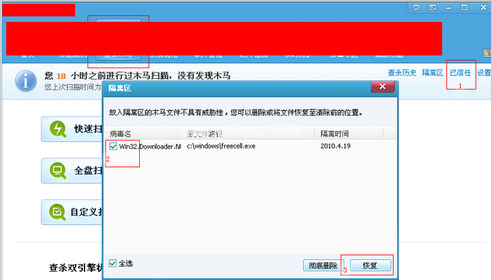
电脑开机后不显示桌面怎么办(图6)
上述方法不能奏效,那就是系统的原因,利用备份系统进行还原。
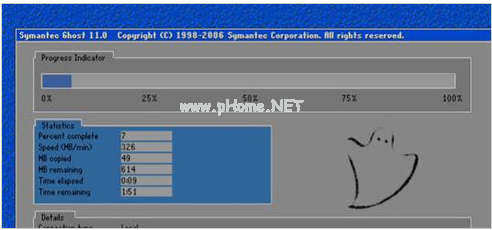
电脑开机后不显示桌面怎么办(图7)
开机按F8进入安全模式之后进行系统的还原
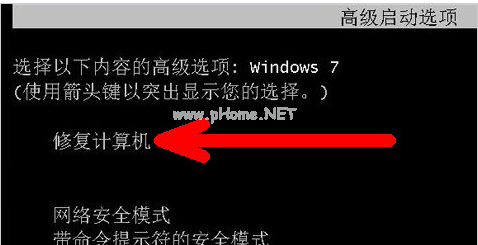
电脑开机后不显示桌面怎么办(图8)
选择系统还原,选择还原点。
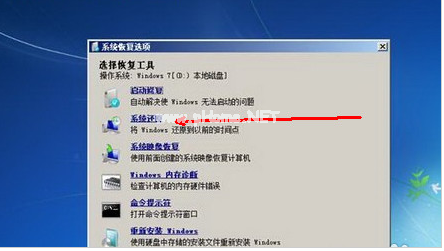
电脑开机后不显示桌面怎么办(图9)
重新安装系统。
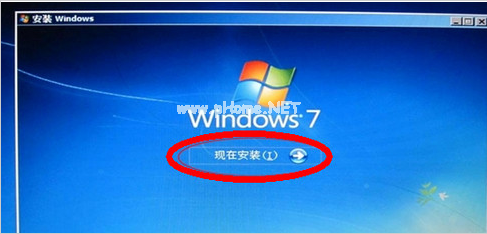
电脑开机后不显示桌面怎么办(图10)
以上电脑开机后不显示桌面的操作方法。
![笔记本安装win7系统步骤[多图]](https://img.jiaochengzhijia.com/uploadfile/2023/0330/20230330024507811.png@crop@160x90.png)
![如何给电脑重装系统win7[多图]](https://img.jiaochengzhijia.com/uploadfile/2023/0329/20230329223506146.png@crop@160x90.png)

![u盘安装win7系统教程图解[多图]](https://img.jiaochengzhijia.com/uploadfile/2023/0322/20230322061558376.png@crop@160x90.png)
![win7在线重装系统教程[多图]](https://img.jiaochengzhijia.com/uploadfile/2023/0322/20230322010628891.png@crop@160x90.png)
![雨林木风官网win7系统怎么样的介绍[多图]](https://img.jiaochengzhijia.com/uploadfile/2022/0909/20220909183145610.png@crop@240x180.png)
![新手重装系统win7原版步骤教程[多图]](https://img.jiaochengzhijia.com/uploadfile/2022/0914/20220914212653835.png@crop@240x180.png)
![Win7切换USB无线网卡为AP模式提示ics启动失败怎么解决[多图]](https://img.jiaochengzhijia.com/uploads/allimg/200519/114P350K-0-lp.png@crop@240x180.png)
![电脑win7怎么升级win10系统的教程[多图]](https://img.jiaochengzhijia.com/uploadfile/2022/0913/20220913061637498.png@crop@240x180.png)