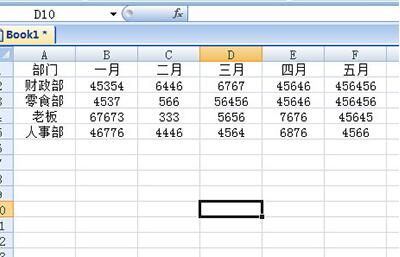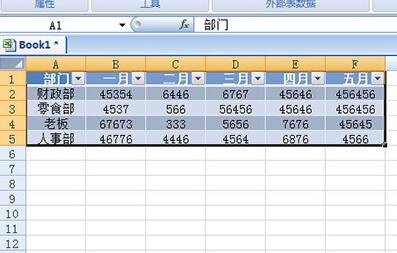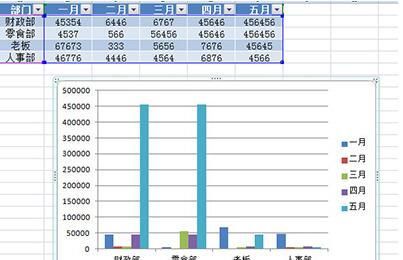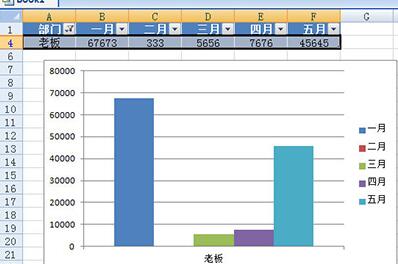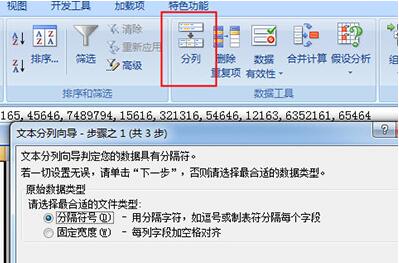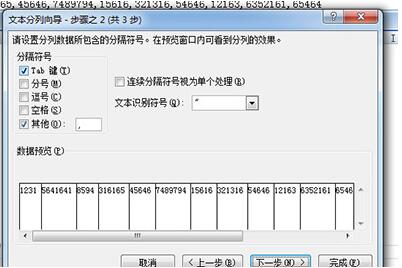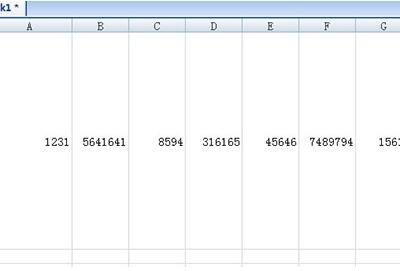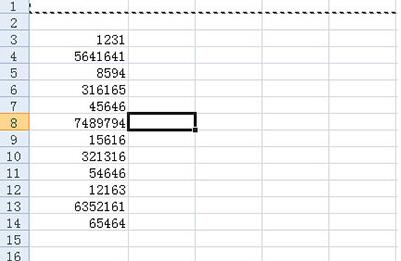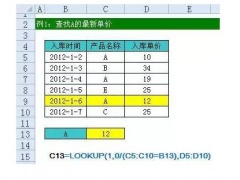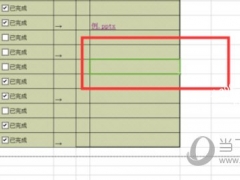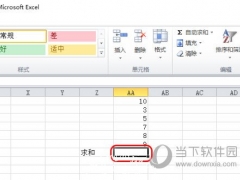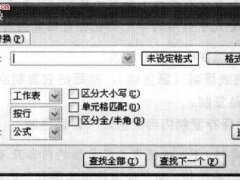Excel如何快速生成图表 Excel一键拆分数据方法就这么简单
教程之家
Excel
对于Excel表格中的一些操作技巧,很多用户们都还不是很熟悉,比如想要在excel表格中快速生成图表要如何操作?还有在excel表格中要如何操作才能拆分数据呢?不用担心,下面就让我们跟随小编一起来详细的了解下吧。
Excel如何快速生成图表
1、首先我们全选表格,然后按CTLR+T快速美化表格,这样一来为我们做图表做了铺垫。
2、然后我们再次全选表格,按ALT+F1生成柱状图。
3、一张柱状图就生成啦,然后你可以点击上方的设计来调整图表的样式。
但是老板要你将每一个部门都单独搞一个图表出来,怎么办呢!不用担心,直接选择表格点击【表设计】-【插入切片器】,勾选部门一览,直接搞定,这样每一个部门就能单独查看啦。
Excel怎么拆分数据
1、我们以下面的这些数据为例子,首先我们选中这些数据。
2、然后点击上方的【数据】-【分列】。
3、在分列向导中,我们选择分隔符号,点击下一步,分隔符号中我们勾选其他,然后在旁边的框中填入逗号,注意,如果你的数据不是逗号分隔,那就按你实际的表格为准。
4、最后点击完成,数据就被分隔开单独的单元格啦。
当然了如果你想将数据竖向排列,简单!我们选择所有数据,CTRL+C复制,鼠标定为到空白的单元格,然后在【开始】-【粘帖】-【转置】,数据就变成竖向啦。
以上就是小编给大家分享的关于“Excel如何快速生成图表 Excel一键拆分数据方法就这么简单”的全部内容了,想要获取更多相关的excel教程信息,请大家持续关注教程之家哟~