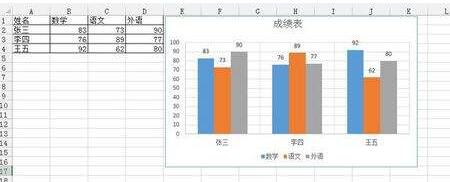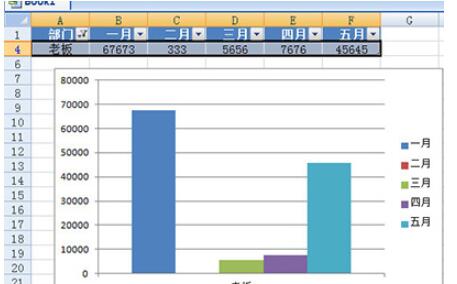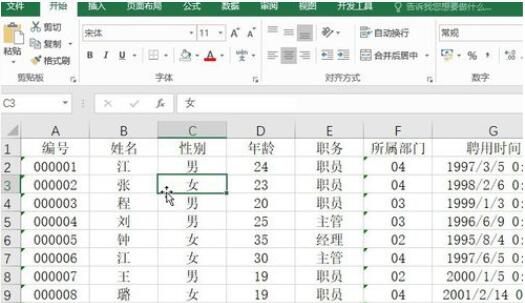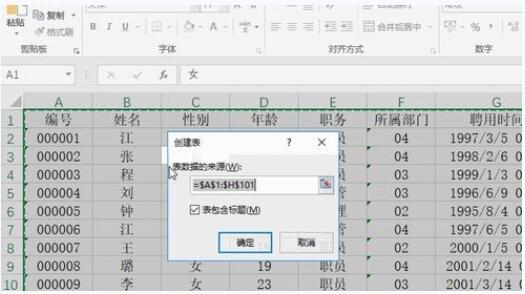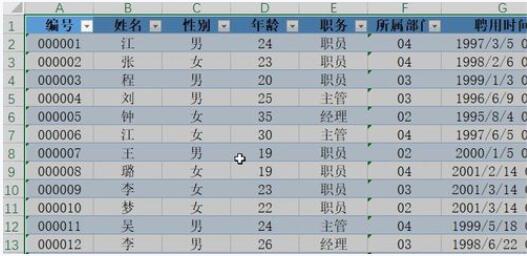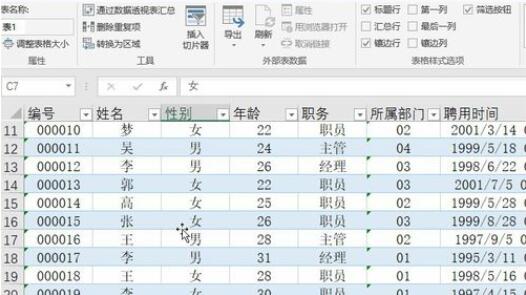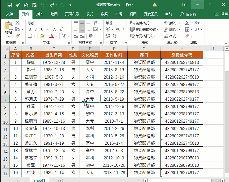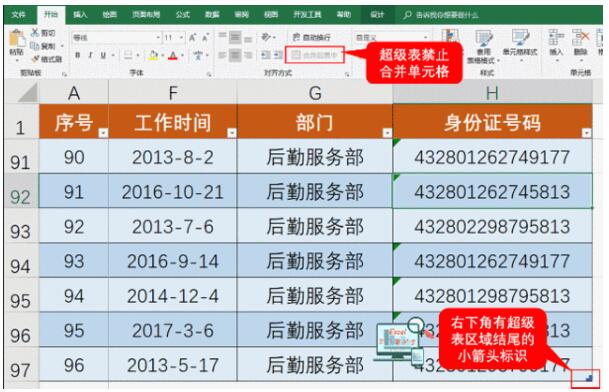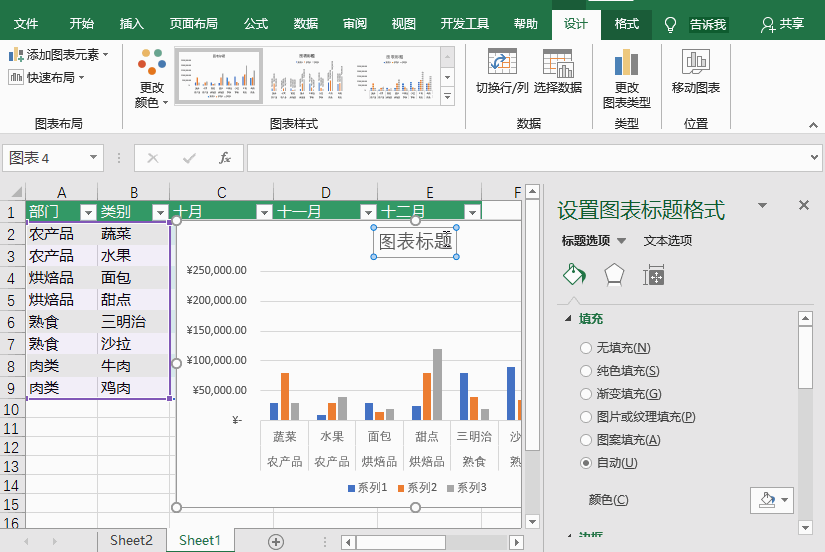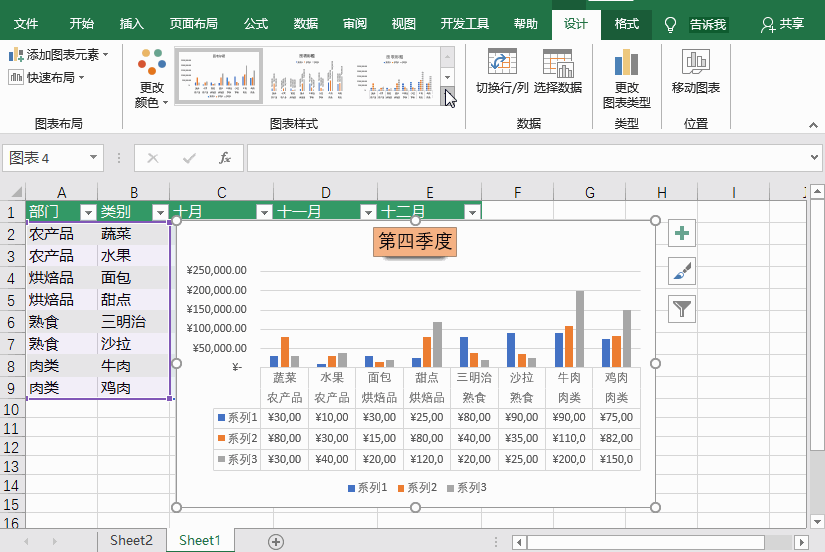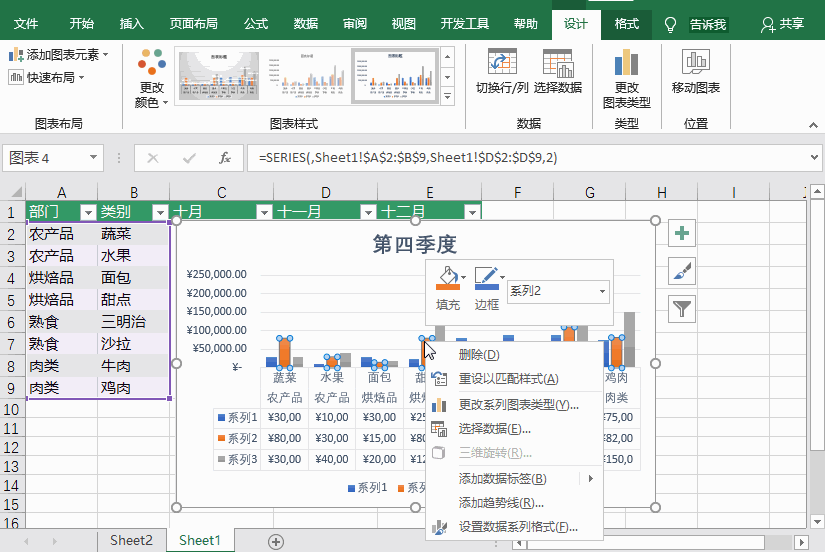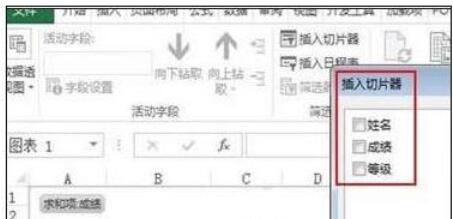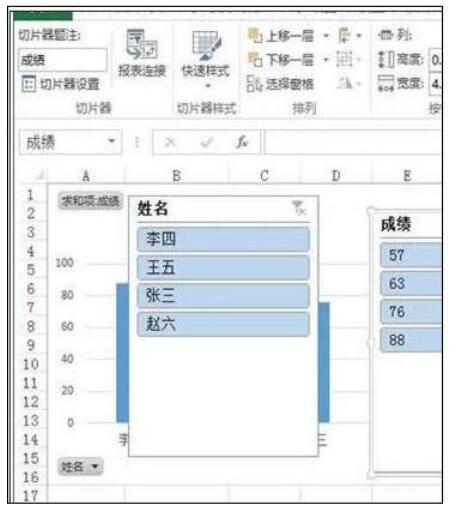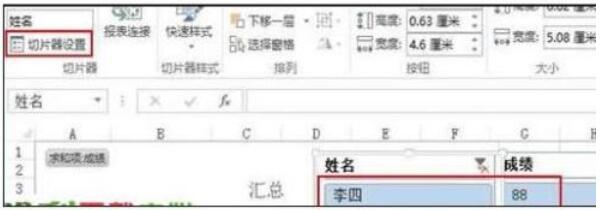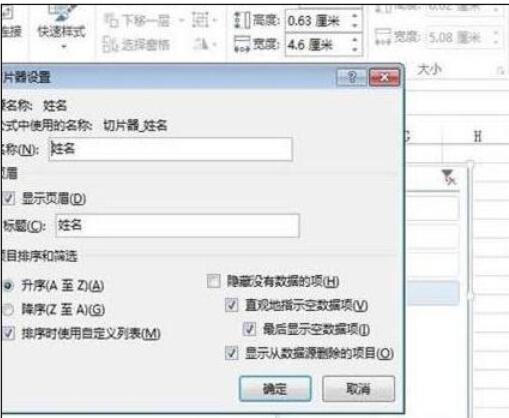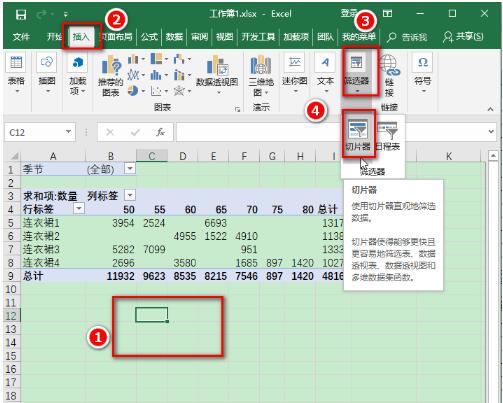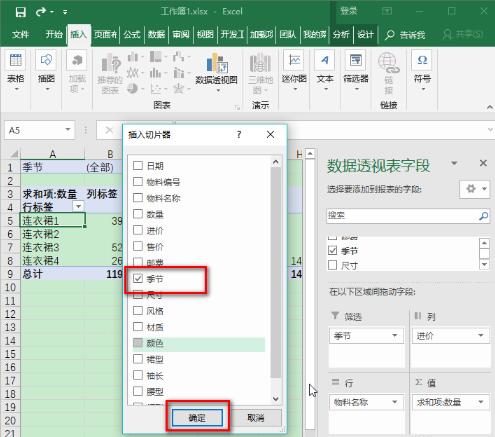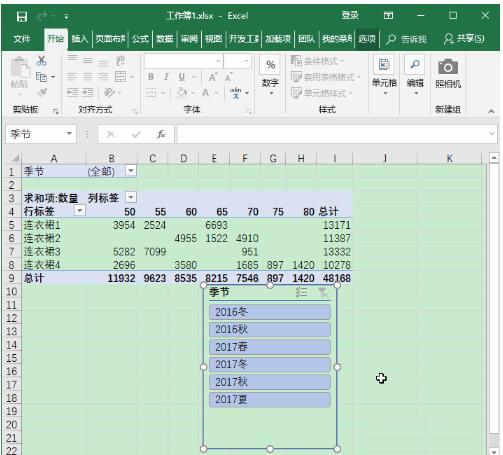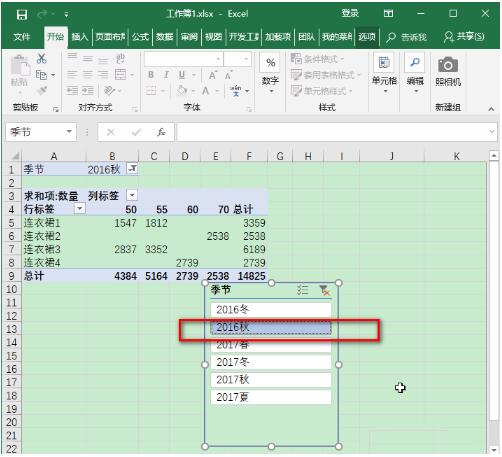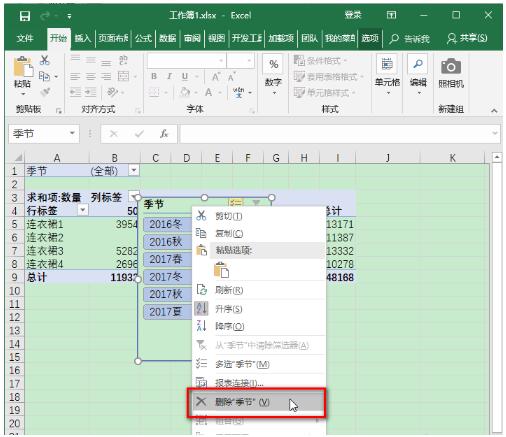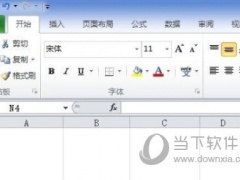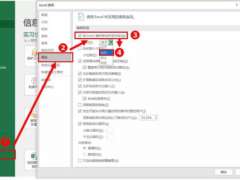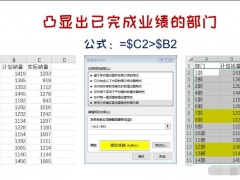Excel快速生成柱状图只要两步 Excel生成柱状图快捷键是什么
Excel如何快速生成柱状图?Excel生成柱状图只要两步,按Ctrl+T变成Excel超级表格,按ALT+F1或F11变成柱状图。只要记住快捷键Excel超级表格快捷键是什么、Excel柱状图快捷键是什么,我们就能快速生成柱状图。下面来看看Excel柱状图快速生成图文教程。
Excel快速生成图表只要两步
我们以下面的这张表格为例子。
以下面的这张表格为例子
1、首先我们全选表格,然后按CTLR+T快速美化表格,这样一来为我们做图表做了铺垫。
快速美化表格
2、然后我们再次全选表格,按ALT+F1生成柱状图。
生成柱状图
3、一张柱状图就生成啦,然后你可以点击上方的设计来调整图表的样式。
4、但是老板要你将每一个部门都单独搞一个图表出来,怎么办呢!不用担心,直接选择表格点击【表设计】-【插入切片器】,勾选部门一览,直接搞定,这样每一个部门就能单独查看啦。
插入切片器
Excel如何利用Ctrl+T将普通表转为超级表格
Excel中Ctrl+T是插入表格的快捷键,插入的不是一般的表格,而是超级表格。同时,Ctrl+T也是一个表格转换快捷键,可以把已有普通表格转换成超级表格。超级表格具有很多内置的功能,能够满足工作中绝大部分的需求。
超级表格是什么?Excel表中有一种表叫“超级表”,它功能超级强大,简单高效,不仅可以轻松的管理和分析数据,还可以方便的对数据进行排序、筛选和设置格式等。比如:它自带筛选器,可快速汇总统计,自动识别数据区域范围,公式显示的是直观的列标题引用,比如“单价*金额”,还可以自动填充公式和格式等等。
Excel利用Ctrl+T将普通表转为超级表格步骤
1、首先是打开表格,这个时候我们看到的是我们很普通的表格;
2、需要选中表格数据区域中的任意一个单元格,注意这里是数据区域内;
3、直接按ctrl+T这个快捷键,就可以直接弹出创建表的对话框,这里我们需要选中表中含有标题,并单击确定按钮;
4、确定后就可以看到我们梦寐以求的表格了,你会发现它各行填充颜色;
5、首行呢也自动添加了筛选按钮,可直接进行筛选操作;
6、接着我们向下滚动鼠标,会发现它的首行也进行了冻结。
Excel普通表如何转为超级表
方法1:【插入】→【表格】
鼠标定位在数据区域任意一个单元格,或者选择拟设置超级表的区域,【插入】→【表格】(或按快捷键),弹出创建表对框,表数据的来源会自动选择所有的表格区域,并默认勾选表包含标题,只要点确定就转为超级表了。
方法2:【开始】→【套用表格格式】
鼠标定位在数据区域任意一个单元格,或者选择拟设置超级表的区域,【开始】→【套用表格格式】,任选一种样式,弹出套用表格格式对话框,表数据的来源会自动选择所有的表格区域,并默认勾选表包含标题,只要点确定就转为超级表了。
温馨提示:查看是否已设置为超级表,可通过超级表的2个特点来查看:1、右下角有箭头;2、表中禁止合并单元格
Excel超级表如何转化为普通表?
鼠标定位在超级表中,点击【设计】选项卡,点击【转换为区域】。
Excel中F3到F12快捷键使用方法
Excel中,ALT+F1是创建使用当前区域的图表的快捷键,F11也是同样功能。
1、F3自定义名称在公式里,F4快速锁定单元格,F5快速定位单元格。
F6:在工作表功能区、任务窗格和缩放控件之间切换。在已拆分(通过依次单击“视图”菜单、“管理此窗口”、“冻结窗格”、“拆分窗格”命令来进行拆分)的工作表中,在窗格和功能区区域之间切换时,按F6可包括已拆分的窗格。
按住shift+F6可在工作表、缩放控件、任务窗格和功能区之间切换。如果打开多个工作簿窗口,则按Ctrl+F6可切换至下一工作簿窗口。
2、F7:显示“拼写检查”对话框,以检查活动工作表或规定范围的拼写。
若果工作簿窗口未最大化,则按Ctrl+F7可对该窗口执行“移动”命令。使用箭头移动窗口,并在完成时按Enter,或按Esc取消。
3、F8:打开关闭拓展模式,在扩展模式中,“扩展选定区域”将出现在状态行中并且按箭头键可扩展选定范围。
通过按住shift+F8,可以使用箭头键将非邻近单元格或区域添加到单元格的选定范围中。当工作簿未最大化时,按住Ctrl+F8可执行“大小”命令 (在工作簿窗口的“控制”菜单上)。按Alt+F8可显示用于创建、运行、编辑或删除宏的“宏”对话框。
4、F9:计算所有打开的工作簿中的所有工作表。
按住shift+F9可计算活动工作表。按Ctrl+Alt+F9可计算所有打开的工作簿中的工作表,不管它们自上次计算以来是否已更改。
若果按Ctrl+Alt+shift+F9,则会重新检查相关公式,然后计算所有打开的工作簿中的所有单元格,其中包括未标记为需要计算的单元格。按Ctrl+F9可将工作簿窗口最小化为图标。
5、F10:打开或者关闭键提示。
按shift+F10可显示选定项目的快捷菜单。按Alt+shift+F10可显示智能标记的菜单或消息,若果存在多个智能标记,按该组合键可切换到下一个智能标记并显示其菜单或消息。按Ctrl+F10可最大化或还原选定的工作簿窗口。
6、F11:创建当前范围内数据的图表。
按shift+F11可插入一个新的工作表。按Alt+F11将打开Microsoft Visual Basic 编辑器,您可以在其中通过使用,VBA来创建宏。
7、F12:显示“另存为”对话框。
Excel如何修改柱状图
1、插入柱状图
选中Excel中的数据,然后在“插入”界面中点击“图表”栏的“查看所有图表”按钮。在“所有图表”中点击“柱状图”,然后选择一个柱状图点击“确定”就可以了。
2、设置图表标题格式
编辑柱状图的标题,然后在“设置图表标题格式”界面的“标题选项”和“文本选项”中,对图表标题进行相关设置。
3、添加图表元素
选中Excel中的柱状图,然后点击图表右上角的“图表元素”图标。然后在“图表元素”中点击添加图表元素就可以了。
4、更改图表样式
选中柱状图,然后在“图表工具”的“设计”界面中,点击“图表样式”中的倒三角图标打开所有柱状图图表样式,选择一种图表样式就可以了。
5、添加数据标签
点击柱状图的柱子顶部,然后鼠标右击。点击其中的“添加数据便签”就可以了。
6、移动图表
选中柱状图,然后在“图表工具”的“设计”界面中,点击“移动图表”。然后根据自己的需要移动柱状图就可以了。
Excel2013中切片器怎么使用
Excel切片器是什么?切片器是Excel2010新增的功能,在Excel2007及之前的版本中是没有的。与传统点选下拉选项筛选不同的是,通过切片器可以更加快速直观地实现对数据的筛选操作。
1、继续打开我们之前讲解的实例,单击菜单栏--分析选项卡里的切片器按钮,如果看不到该选项卡,那么选中图表之后就能看到了;
2、插入切片器之后,会弹出一个界面,我们逐步进行勾选;
3、例如我勾选姓名和成绩两项,就会出现下面所示的界面;
4、单击姓名中的李四,成绩里面的88,就能单独在图表中显示李四的成绩。这跟筛选功能类似,不同的是,切片器支持多张数据透视表的联动分析;
Excel切片器如何筛选数据
1、用鼠标点击数据透视表中的数据,点击“插入”菜单下的“刷选器”,选择“切片器”。
2、选择你要筛选的标题,例如“季节”。
3、界面上就会多出下图所示的一个图形,这个就是切片器啦,图形上有多个选项和两个按钮可以筛选。
4、用鼠标点击切片器上的选项,可以筛选出相应选项下的数据透视表数据。
5、默认是单选,点击了“多选”按钮之后,可以同时选择多个季节下数据汇总。点击漏斗加叉号按钮,可以取消筛选,恢复默认的全选状态。
6、如果不想要了,可以在切片器上右键删除掉。
以上就是Excel两个快捷键生成柱状图图文教程。Excel是表格处理工具,数字转成图表让界面更直观,Excel有超级表格功能,这是数据美化功能,按Ctrl+T一步美化数据,再按ALT+F1或F11,Excel就能把数据变成柱状图,非常快。Excel有很多快捷键,柱状图和超级表格的快捷键很好用、很实用。关注教程之家,解锁更多软件教程。