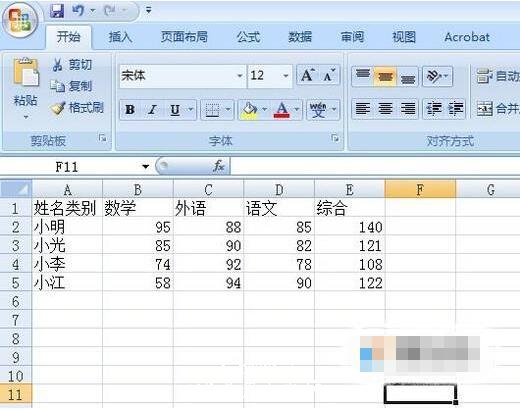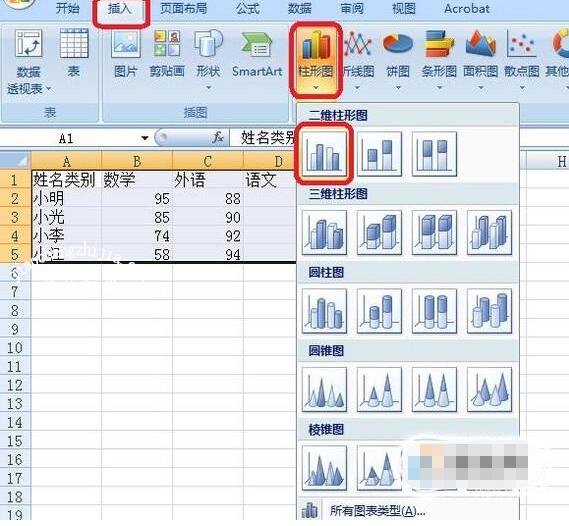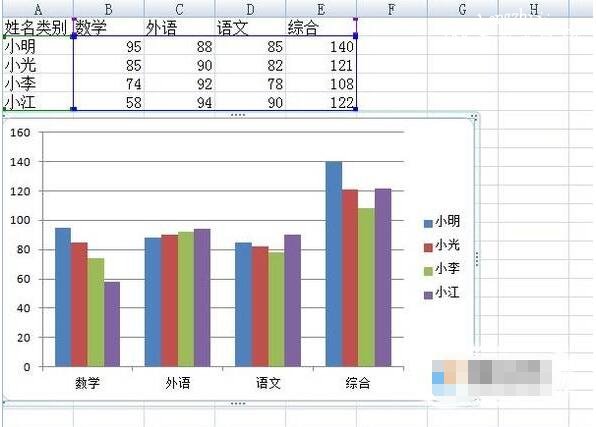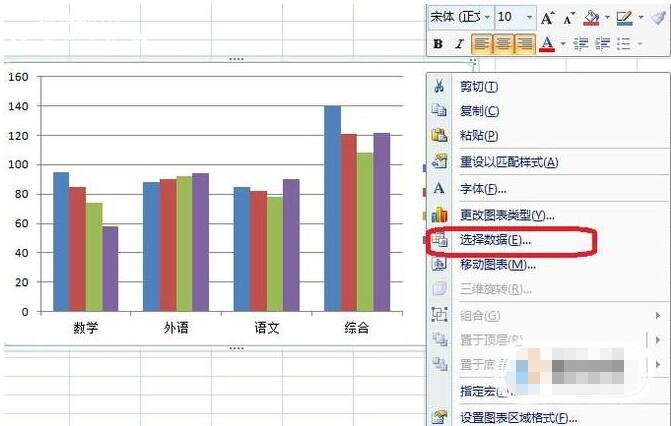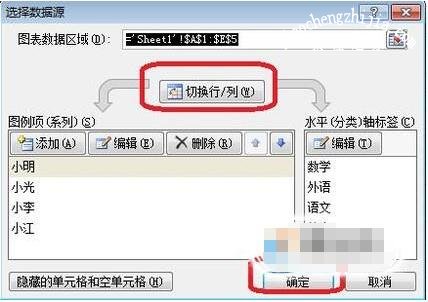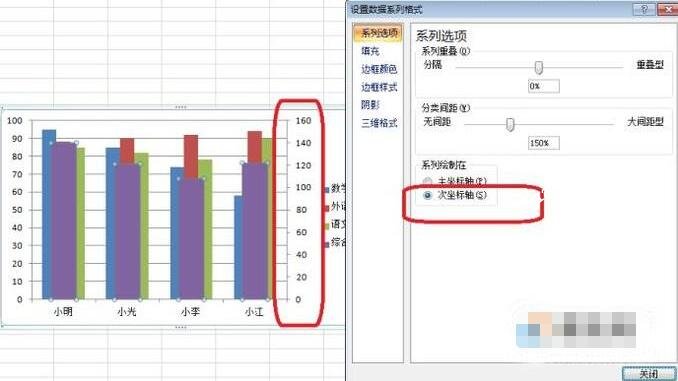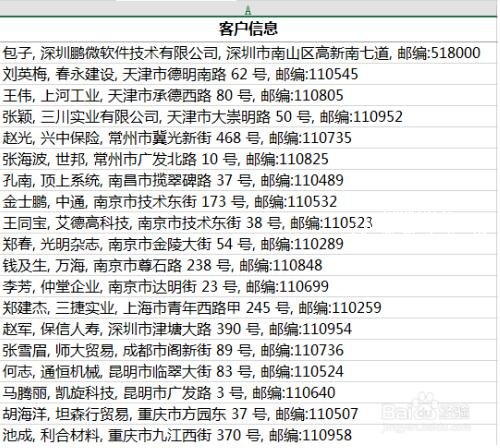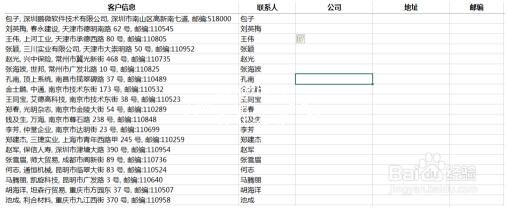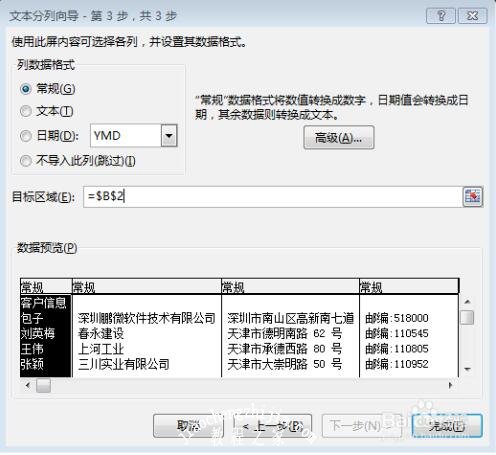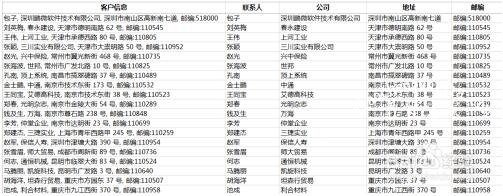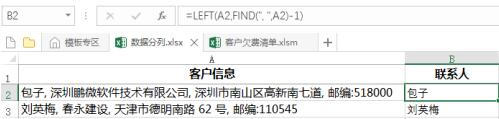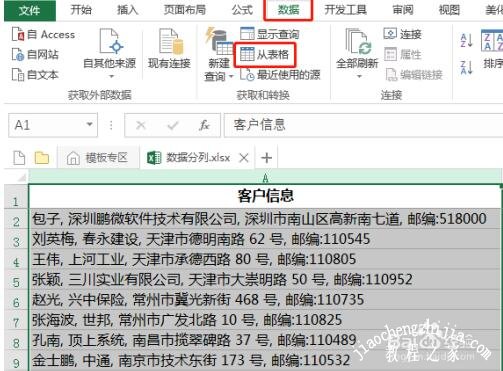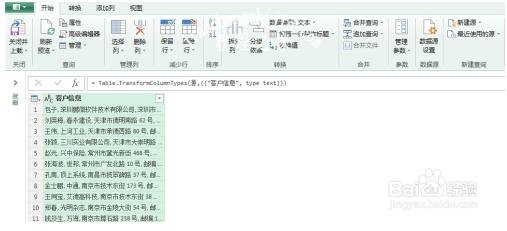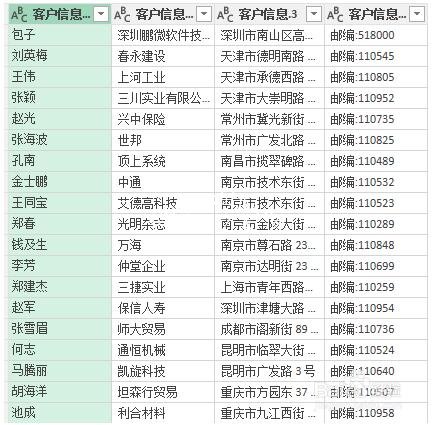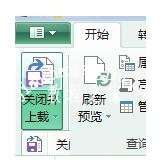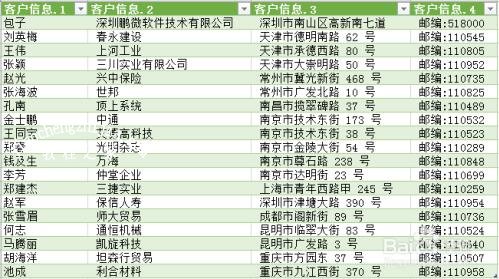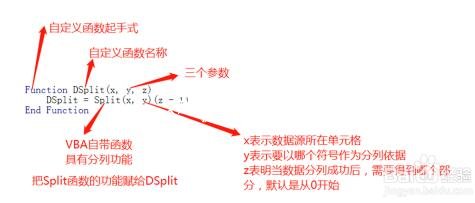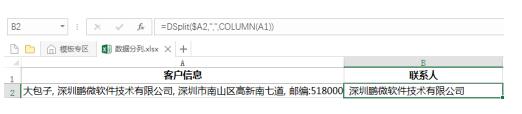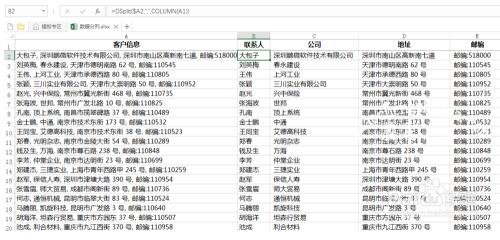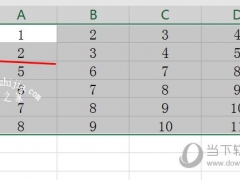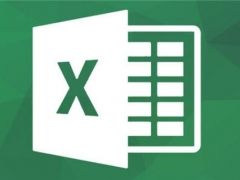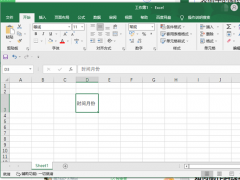excel怎么做数据分析 excel数据分析的5种方法
很多用户在制作excel表格时,经常需要对数据进行分析,然后制作出分析表分享给客户或者说领导和下属查阅,数据分析不管在哪个行业都是非常重要的,所以不管你精不精通excel表格,一定要学会用ercel进行数据分析,至于如何分析,下面小编为大家带来excel进行数据分析的步骤教程,不懂的朋友可以花点时间看看下面的教程学习下。
excel数据分析步骤教程
首先,我们打开一个excel表格,并输入数据做演示用。
02我们需要添加图表。用鼠标选中数据后,点击“插入”,在下方选择“柱形图”,并选择一种柱形图样式。
03此时,就在表格中生成一个简单柱形图了,效果参考下图。
04如果要切换显示数据,则如图所示,右键点击图表区域,弹出菜单后点击“选择数据”,在出现的选项框中点击“切换行列”,点击确定即可。
05效果如图所示,如果我们要把其中一列单独列出来,显示在次坐标轴上,就在图表中点击选中该数据,右键点击“设置数据系列格式”。
06在出现的选项框中,选择系列绘制在“次坐标轴”,则图中会在右侧显示次坐标轴,并对应显示“理综”分数情况。
相关知识阅读:excel数据分析的5种方法
我们先把数据导入到Excel中,如图所示。
2方法一:快速填充
选中B2单元格,输入包子,按Enter定位到B3单元格中,按Ctrl+E,惊喜的发现所有姓名都被分列出来了。
3按照步骤1把所有的其他信息都提取出来。此方法仅适用于Excel 2013/2016版本。此方法稍微比较慢
4方法二:分列
选中A2:A20数据区域,数据选项卡,分列
5下一步,分隔符号选择逗号
6下一步,目标区域选择$2$2
7完成。所有数据都分列出来了,是不是觉得比方法一要快很多呢。但是当A列数据发生变化的时候其他列数据不会随着发生变化。
8方法三:函数
在A2单元格中输入=LEFT(A2,FIND(",",A2)-1)
9在B2单元格中输入=MID(A2,FIND(",",A2)+1,FIND("@",SUBSTITUTE(A2,",","@",2))-FIND(",",A2)-1)
10 在C2单元格中输入=MID(A2,FIND("@",SUBSTITUTE(A2,",","@",2))+1,FIND("@",SUBSTITUTE(A2,",","@",3))-FIND("@",SUBSTITUTE(A2,",","@",2))-1)
11在D2单元格中输入
=RIGHT(A2,LEN(A2)-FIND("@",SUBSTITUTE(A2,",","@",3)))
12是不是觉得太复杂了,头都大了,关于函数解释这里面就不在细说了,有机会再给大家解释。求这个案例的函数方法有很多,仅此代表个人理解。
13方法四:Power Query
Power Query是Power Bi系列组件之一,具有非常强大的数据清洗能力,功能非常强大。(注:Excel 2013版本需要到微软官网下载Power Query插件;Excel 2016版本自带此功能)
14选中A2:A20区域—数据选项卡—从表格
15打钩包含标题,出现如图所示界面
16选择开始选项卡—拆分列,如图所示
所有数据已被拆分
开始—关闭并上载
数据已经被加载到Excel中了
当源数据的信息发生变化时,我们只需要在新生成的数据表中,右击刷新即可完成数据更新。
方法五:VBA自定义函数
Alt+F11打开VBE编辑器
在下图红框框处右击,插入模块
在右侧“通用”下方输入如下图所示的自定义函数
回到Excel中,在B2单元格中输入=DSplit($A2,",",COLUMN(A1)) (注:Dsplit为刚才定义的函数,column(A1)等于1,也就是得到第一部分联系人的信息)
向右,向下拖拽鼠标,得到所有的结果。
带Vba的工作簿保存的时候要选择Excel启用宏的工作簿
27最后:5种方法各有利弊,选择合适自己的才是最好的。
以上便是‘excel怎么做数据分析 excel数据分析的5种方法’的全部内容了,希望可以为大家带来帮助,如果你还想了解更多关于excel表格的使用技巧,可以进入教程之家网了解一下。