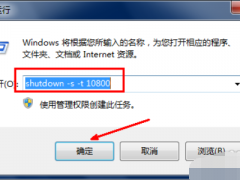win7系统一键还原安装方法图解
教程之家
Win7
很多使用电脑久了的人都会有经验的将自己觉得电脑状态最好的时候备份起来,等到电脑出现毛病的时候,只需要点击一键系统还原,就又回到了那个状态,今天为了照顾那些还不知道具体怎么做的朋友,小编分享了一个一键还原的教程给大家。
系统一键还原可以将系统还原到再上一次备份起系统的那个状态,告别电脑卡顿和反应慢,只要你在重装系统后觉得使用正常,就可以将系统备份起来,等到电脑出现问题的时候就可以使用一键还原系统,这样就不用重装系统这么麻烦了。
win7系统一键还原
打开开始菜单中选择控制面板,打开控制面板之后,在控制面板中找到并打开备份和还原选项。如图所示。
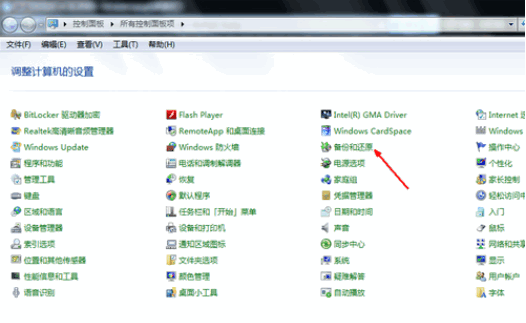
系统还原(图1)
选择恢复系统设置和计算机。没有此功能,则需要开启这个功能。
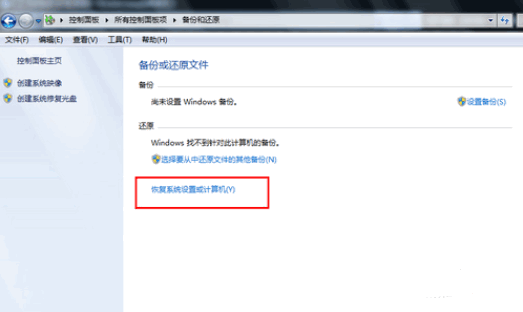
系统还原(图2)
选择【打开系统还原】,点击图中所示的那个按钮,有账户控制则会有提示,通过即可。
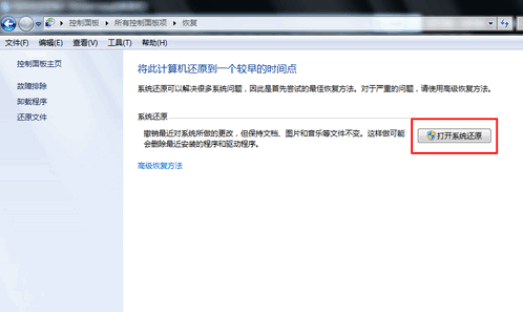
系统还原(图3)
然后会开始还原文件和设置的向导,你只需要按照向导的提示做就好了。直接点击下一步。
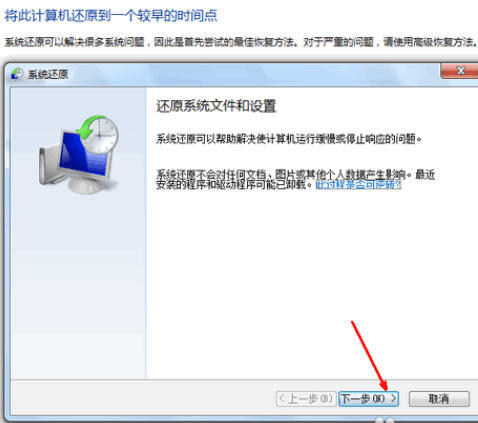
系统还原(图4)
选择一个还原的时间点,点击下一步
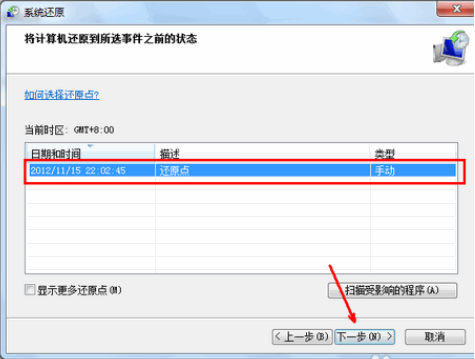
系统还原(图5)
确定信息后点击完成即可

系统还原(图6)
系统就会还原到你上一次备份的系统了。
![笔记本安装win7系统步骤[多图]](https://img.jiaochengzhijia.com/uploadfile/2023/0330/20230330024507811.png@crop@160x90.png)
![如何给电脑重装系统win7[多图]](https://img.jiaochengzhijia.com/uploadfile/2023/0329/20230329223506146.png@crop@160x90.png)

![u盘安装win7系统教程图解[多图]](https://img.jiaochengzhijia.com/uploadfile/2023/0322/20230322061558376.png@crop@160x90.png)
![win7在线重装系统教程[多图]](https://img.jiaochengzhijia.com/uploadfile/2023/0322/20230322010628891.png@crop@160x90.png)
![惠普笔记本电脑win7黑屏如何解决[多图]](https://img.jiaochengzhijia.com/uploadfile/2022/0322/20220322092933573.png@crop@240x180.png)
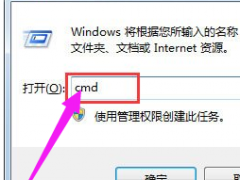
![台式电脑u盘装win7系统的步骤教程[多图]](https://img.jiaochengzhijia.com/uploadfile/2022/0904/20220904201622147.png@crop@240x180.png)