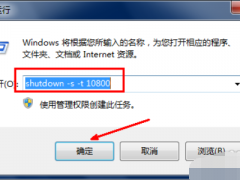微软官方工具win11系统安装失败[多图]
教程之家
Win7
现在微软已经推出windows11系统正式版了,很多网友也都是使用微软官方工具来升级win11的,但是部分网友会存在升级失败的问题,下面就和大家分享一下win11系统一键安装的方法吧。
1、首先我们要下载win11镜像文件,在系统微信公众号回复windows11即可获取镜像文件。
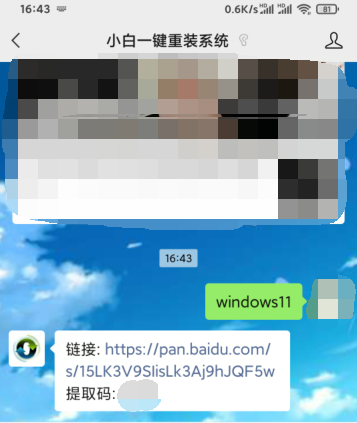
2、把下载的win11镜像放到其它盘内。
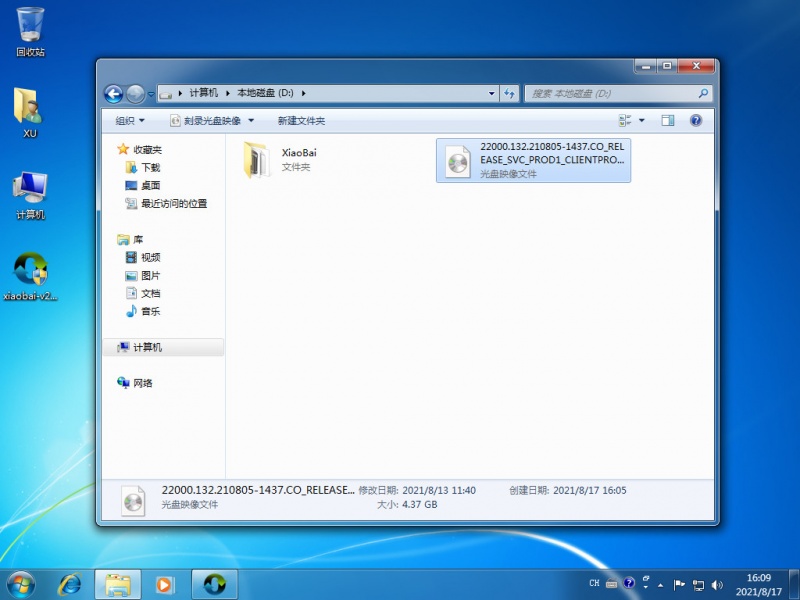
3、然后在电脑下载系统工具,打开运行,在备份还原中我们找到自定义还原功能,然后我们在搜索到的镜像文件当中找到win11镜像文件。
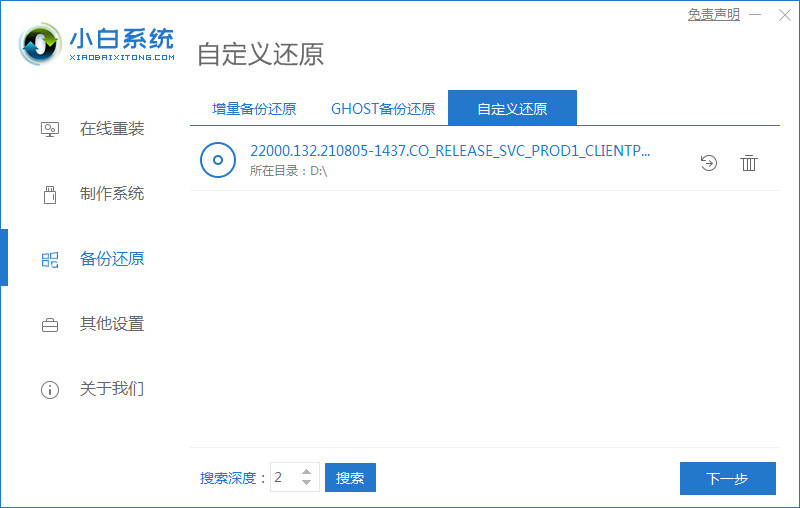
4、接着来到这个界面,我们选择install.wim进行下一步。
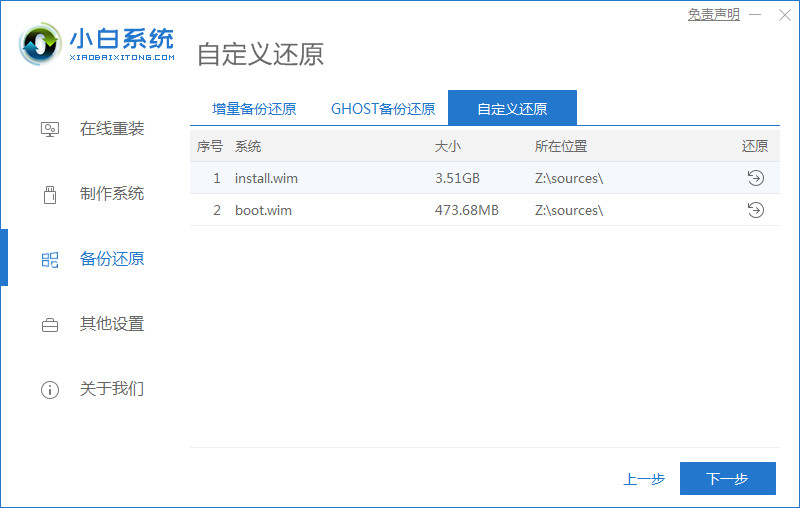
5、然后选择windows11系统,点击确定,还原该镜像文件。
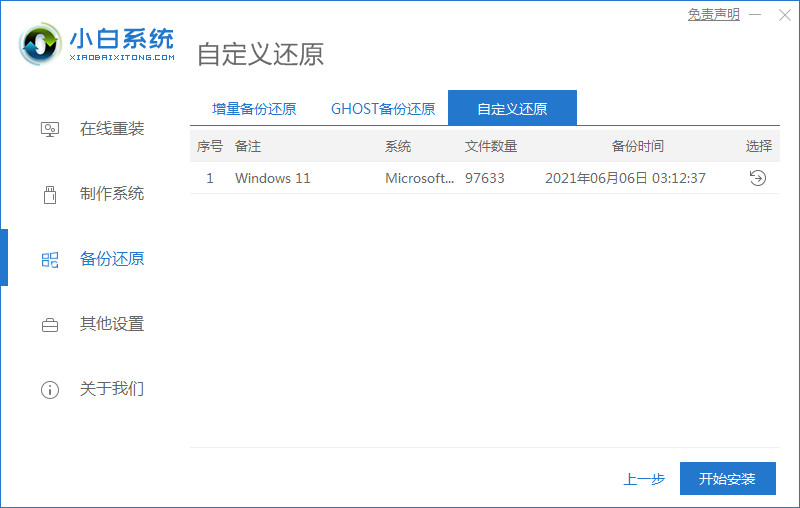
6、接着我们等待pe下载安装,耐心等待,下载完成根据提示点击重启即可。
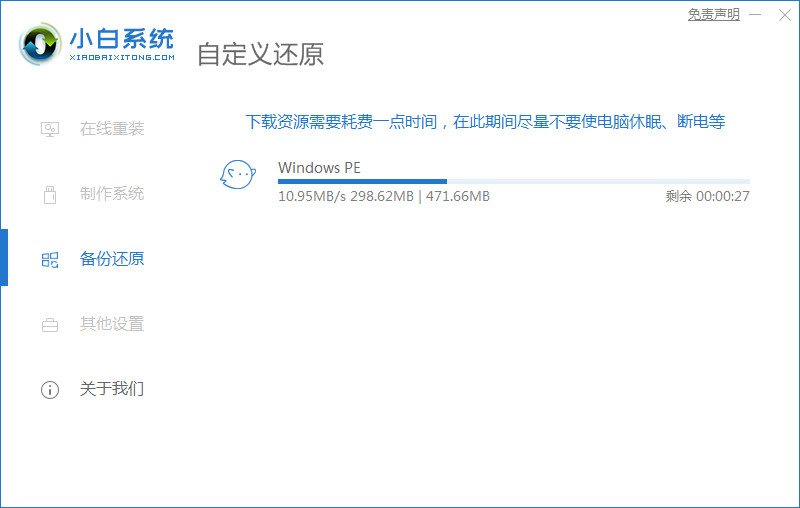
7、接着来到这个界面,我们选择第二个xiaobai PE,选择之后就会自动为我们安装win11系统了,安装完成根据提示点击立即重启电脑即可。

8、最后系统安装完成,我们来到win11桌面,进行分辨率等相关基础设置即可。
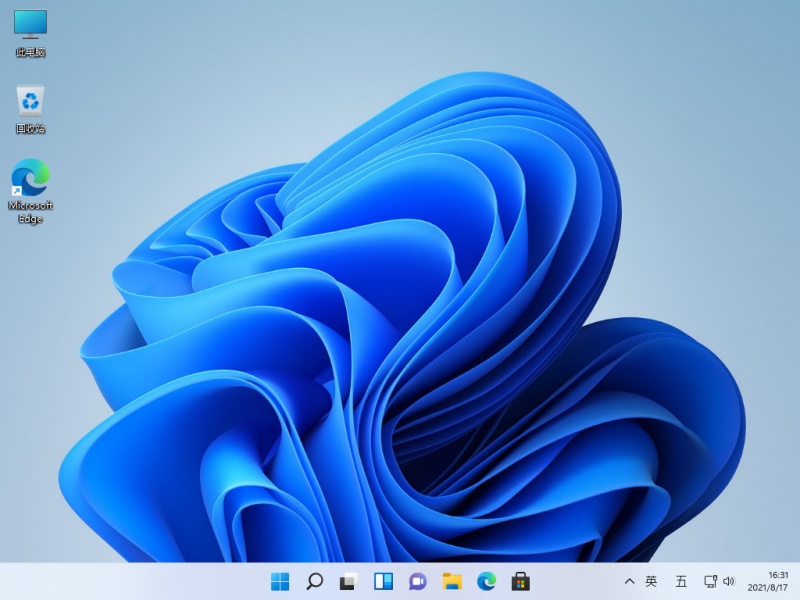
以上内容就是和大家介绍的在线安装windows11系统的方法了,如果大家使用微软官方win11升级工具安装失败的话可以试试这个方法,希望对大家有帮助。
![笔记本安装win7系统步骤[多图]](https://img.jiaochengzhijia.com/uploadfile/2023/0330/20230330024507811.png@crop@160x90.png)
![如何给电脑重装系统win7[多图]](https://img.jiaochengzhijia.com/uploadfile/2023/0329/20230329223506146.png@crop@160x90.png)

![u盘安装win7系统教程图解[多图]](https://img.jiaochengzhijia.com/uploadfile/2023/0322/20230322061558376.png@crop@160x90.png)
![win7在线重装系统教程[多图]](https://img.jiaochengzhijia.com/uploadfile/2023/0322/20230322010628891.png@crop@160x90.png)
![惠普笔记本电脑win7黑屏如何解决[多图]](https://img.jiaochengzhijia.com/uploadfile/2022/0322/20220322092933573.png@crop@240x180.png)
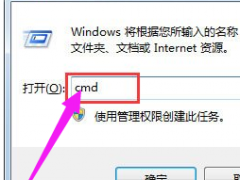
![台式电脑u盘装win7系统的步骤教程[多图]](https://img.jiaochengzhijia.com/uploadfile/2022/0904/20220904201622147.png@crop@240x180.png)