win11微软官方镜像安装的教程-电脑怎么安装win11系统[多图]
教程之家
Win11
Win11系统是微软最新推出的电脑操作系统,目前Win11正式版已经发布了两个多月了,但是有些网友不清楚怎么把win11微软官方镜像安装到电脑当中,那么今天,小编就把win11系统安装的教程分享给大家,我们一起来看看吧。
如何安装win11系统
工具/原料
系统版本:windows10
品牌型号:台式机/笔记本电脑
制作工具:一个8Gu盘
软件版本:系统v2290
方法步骤
1.首先我们在百度搜索“windows11下载”进入官网当中。
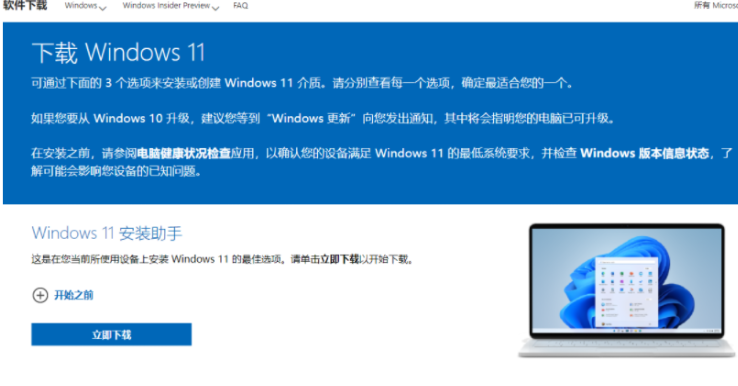
2.进入页面后,我们下拉找到windows11系统iso镜像文件下载地址,选择下载到电脑本地硬盘当中。
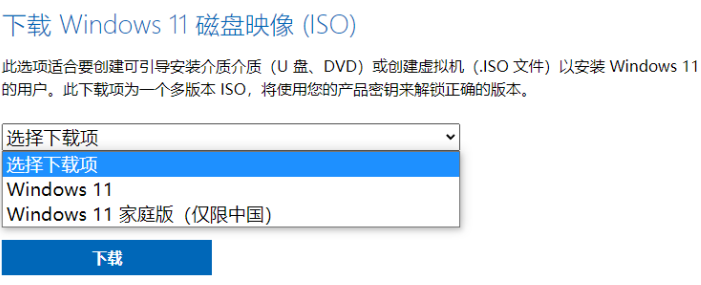
3.接着我们将下载好的镜像文件放到非系统盘的分区当中,打开系统工具制作一个启动盘。

4.启动盘制作完成后,我们将下载好的镜像文件拷贝到启动盘当中,将电脑重启。
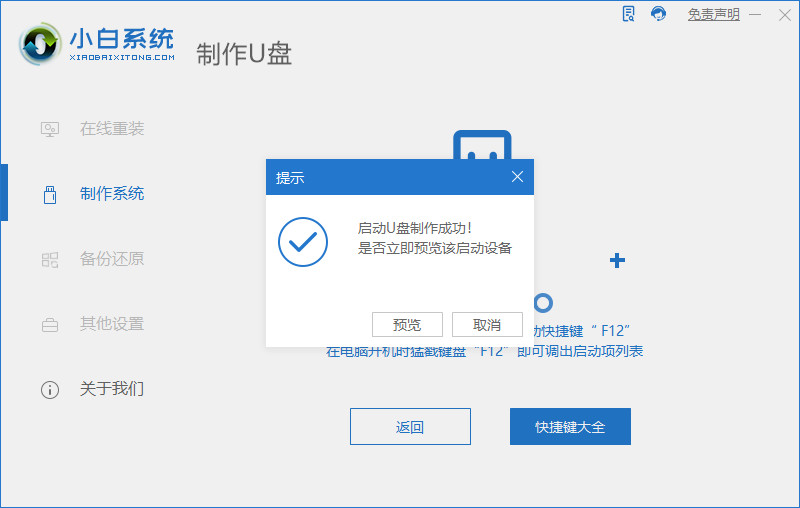
5.在开机启动的页面按启动热键进入设置u盘作为第一启动项。
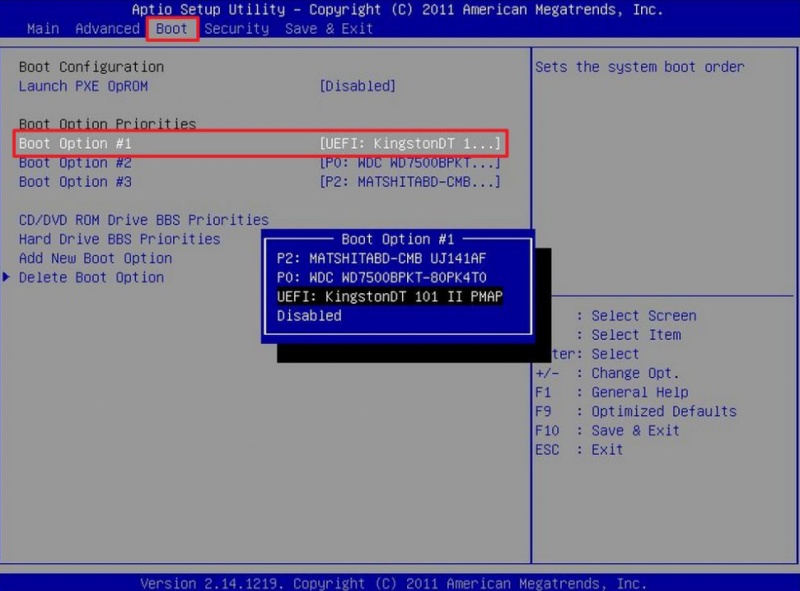
6.装机工具会自动安装系统,我们无需手动进行操作。
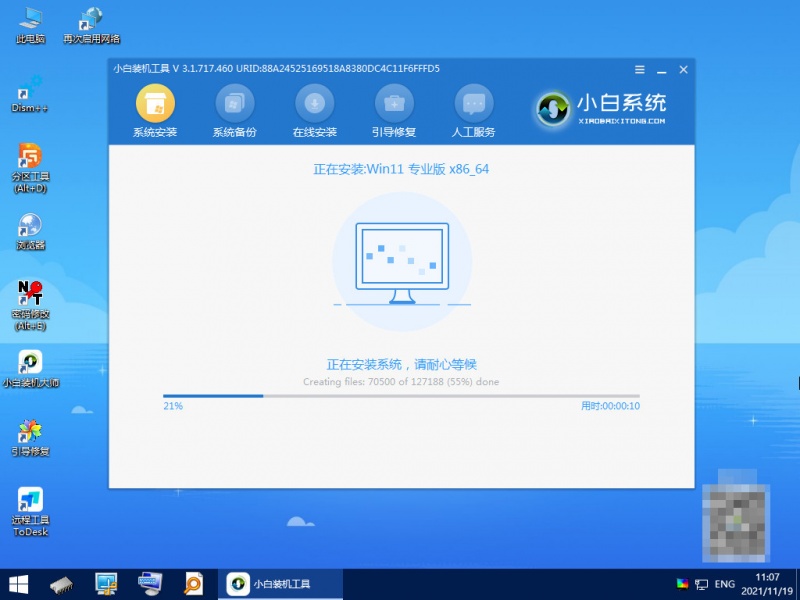
7.系统安装完成后,我们选择下方“立即重启”。
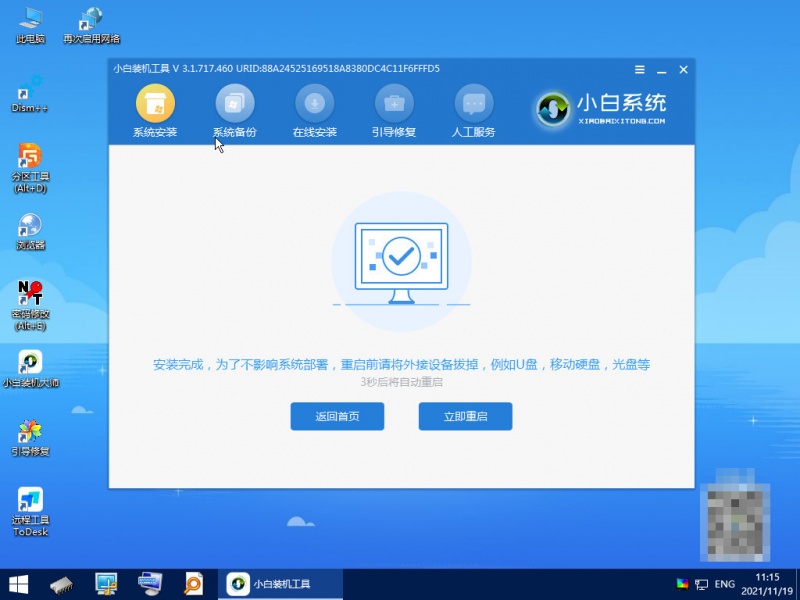
8.最后重启进入新的页面时安装就完成啦。
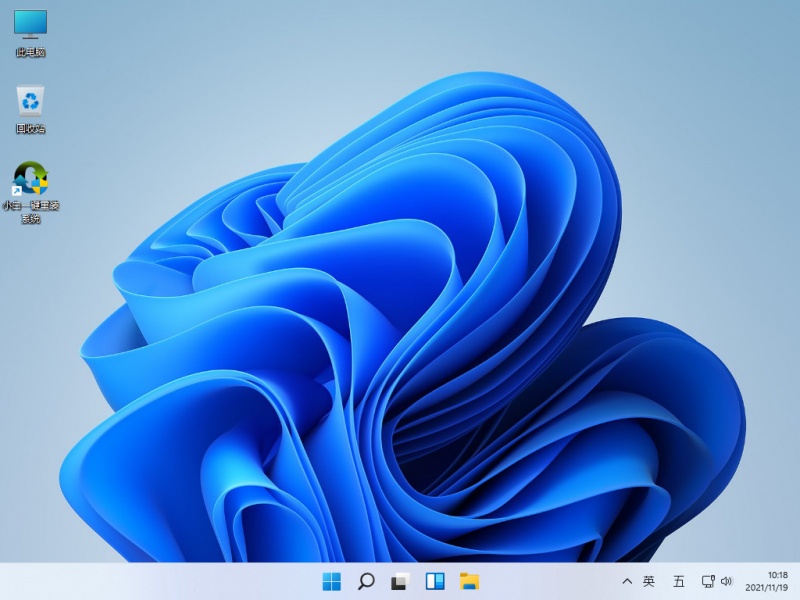
注意事项
注意在安装之前将电脑桌面的重要文件进行备份
总结
在微软官网下载镜像文件到非系统盘当中
打开工具制作一个启动盘完成后将镜像文件拷贝进启动盘
设置u盘启动盘作为开机第一启动项进入pe
装机工具会自动安装系统,我们耐心等待即可
系统安装完成后将电脑进行重启
最后重启回到新的页面时安装就完成啦
这就是win11微软官方镜像安装的步骤所在,有需要的用户赶快收藏起来吧。
![微软新系统win11发布了吗[多图]](https://img.jiaochengzhijia.com/uploadfile/2022/1224/20221224204853627.png@crop@160x90.png)
![参加win11内测的方法[多图]](https://img.jiaochengzhijia.com/uploadfile/2022/1224/20221224102452534.png@crop@160x90.png)
![怎么安装正版win11[多图]](https://img.jiaochengzhijia.com/uploadfile/2022/1223/20221223200051981.jpg@crop@160x90.jpg)
![3代酷睿装win11教程[多图]](https://img.jiaochengzhijia.com/uploadfile/2022/1222/20221222231250862.png@crop@160x90.png)
![win11release preview是什么 win11release preview频道详细介绍[多图]](https://img.jiaochengzhijia.com/uploadfile/2021/0817/20210817235150335.jpg@crop@160x90.jpg)
![RX 6800 XT怎么样 RX 6800 XT评测跑分参数介绍[多图]](https://img.jiaochengzhijia.com/uploadfile/2021/1009/20211009140253516.jpg@crop@240x180.jpg)

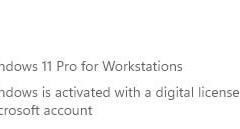
![怎么简易下载win11系统[多图]](https://img.jiaochengzhijia.com/uploadfile/2022/0907/20220907113724925.png@crop@240x180.png)