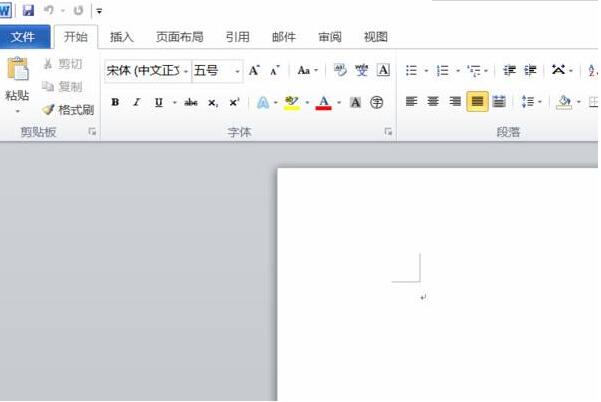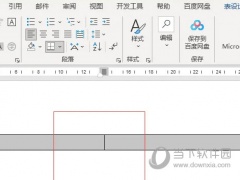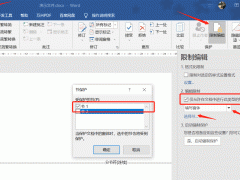word文档怎么批量转换成txt格式 word批量转化txt文件教程
word文档怎么批量转化为txt文件?word中有自带转化的功能,无需借助第三方工具,那么如何转化呢?下面让我们一起去了解下word文档批量转换为txt文件教程,希望可以帮助到大家。
word文档批量转换为txt文件教程
一、准备工作
首先,我们建立两个临时文件夹,一个命名为“待转换的Word文档”,即用来存放准备转换的Word文档;另一个可命名为“文本文档”,即用来存放转换完成的TXT格式文档。
二、执行“转换向导”
在“开始”菜单中选择“新建Office文档”,或选择“文件/新建”,这时会在屏幕右侧弹出“新建文档窗口”,此时需要单击编辑窗口右侧“新建文档”窗口中的“通用模板”。使用不同的Office版本所执行“转换向导”出现的界面可能稍有不同,但其中都有“转换向导”功能是一致的。
三、在弹出的“新建”对话框中单击“其他文档”选项卡,选择“转换向导”。
四、接下来在弹出的“转换向导”对话框中,单击“下一步”按钮。
五、在接下来的对话框里给出了两种转换模式;
1.将其他文件格式转换成Word文档格式;
2.将Word文档格式转换成其它文件格式。
六、在本文中由于我们是要将Word文档转换为TXT文本文档,故需选择第二种(从Word文档格式转换成其它文件格式)转换模式,再单击下拉箭头从下拉列表里选择“纯文本”,单击“下一步”按钮。
七、在继续出现的对话框里,分别选择“源文件夹”(待转换的Word文档)和“目标文件夹”(文本文档),再单击“下一步”按钮。
八、在新弹出的对话框中“可用文件”里列出了“待转换的Word文档”文件夹里所有的Word文档,单击旁边的“全选”(这里只能是全选或选择一个文档)按钮就可以将它们移到“转换文件”框里,最后单击“下一步”按钮。
九、在弹出提示“向导已做好转换文件的准备”时,单击“完成”按钮后可以出现一个“文件转换过程”状态进度条,在其中可以看到转换的进程,分别显示总的文件数和已经转换的文件数。
十、当全部文档转换完毕后,会弹出对话框询问是否需要进行其他转换。如果需要就点击“是”,如果不需要就点击“否”。
以上内容便是word文档批量转换为txt文件的详细教程了,大家学会了吗?如果您想学习更多的word技巧,可以关注教程之家网。