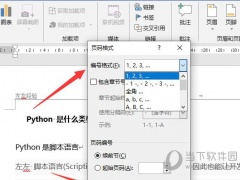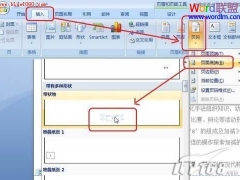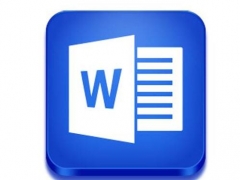教你两种快速修复损坏的Word文档的方法
教程之家
Word
讨厌在着急用word文档的时候,它却不知为什么而损坏了。这个时候该怎么办呢?没关系,小编教你两种快速修复损坏的Word文档的方法。快来学习吧。
第一种方案:利用Word2002/2003的打开修复功能 利用Word2000/2003的打开并修复功能启动Word2003/2007,单击文件,打开,在Word2007中则是左上方的圆形图标。在打开对话框选中需要修复的Word文档,单击打开按钮旁边的下三角按钮,在弹出的下拉菜单中选中打开并修复选项,即可对损坏的文档进行修复,修复完成后,Word会自动显示文档内容。
第二种方案:使用officeFix的WordFix修复文档
打开并修复功能只有Word2003/2007具备,如果用户使用的Word版本更老一些,那么还可以尝试使用Wordfix这款软件来进行修复。和Word自动的修复功能相比,WordFix能支持不同版本的文档,甚至受病毒感染而损坏的Word文档也能修复。首先安装运行软件,点击主界面右下角的Start按钮。
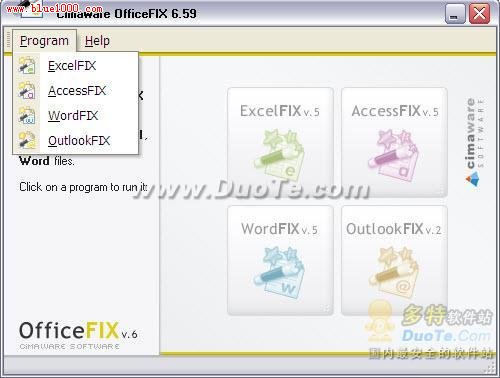
此时软件进入工作状态,点击下方的Select File按钮,在弹出的菜单中按照路径选择好需要修复的文档。之后文档的路径信息就会显示出来。
接着点击右下方的Recover按钮,修复过程开始。注意此时必须关闭Word,否则软件会弹出警告信息。修复完成后,如果显示出The Microsoft Word Recovery Has Been Successfully COmpleted,则表示修复成功。此时可以点击下方的Go to save按钮将修复后的文档保存直来。
保存时注意选择格式,软件提供了Word、TXT、标准编码TXT三种格式供选择,如果用户的Word文档里只有文字,建议选择TXT格式。