win11切换经典模式方法教程[多图]
教程之家
Win7
win11系统是微软发布的最新的系统,从win11介绍中我们可以看见窗口设计作出了很大的改变,也增加了许多功能,连开始菜单模式都改变了,那么想使用会以前的经典模式我们该怎么操作呢,下面,小编就把win11切换经典模式的方法分享给大家,快来一起看看吧。
win11切换经典模式:
1.首先我们打开win11的开始菜单是这样的。
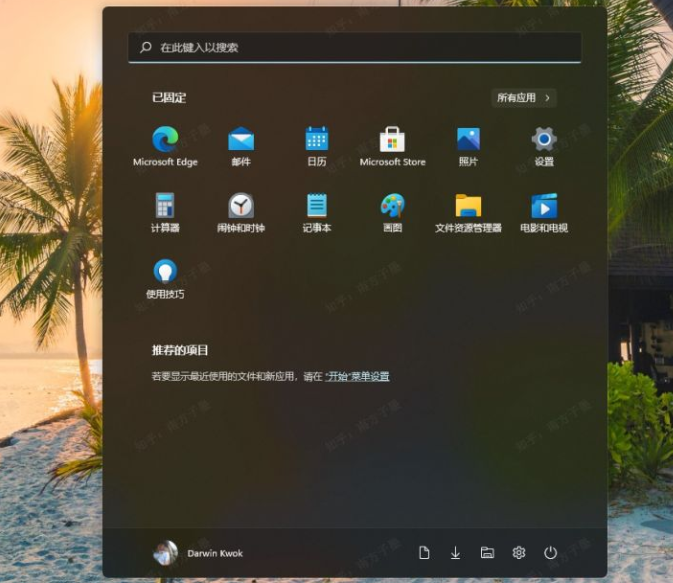
2.我们按"win+R"键打开运行窗口,然后输入命令”regedit"点击“确认”。
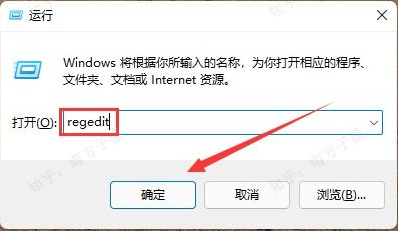
3.然后我们进入到注册表编辑器页面,依次打开“HKEY_CURRENT_USER\Software\Microsoft\Windows\CurrentVersion\Explorer\Advanced”这些文件,打开后在右侧窗口中,点击“右键”,“新建”一个“DWORD(32位)值”。
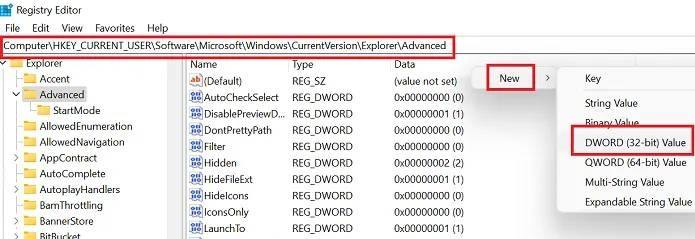
4.我们将将新的 DWORD(32 位)条目命名为"Start_ShowClassicMode",然后按 Enter 键进行保存.

5.下面要将 Windows 11 开始菜单更改为经典开始菜单,请双击Start_ShowClassicMode条目并将值数据的值从 “0” 更改为“1”。
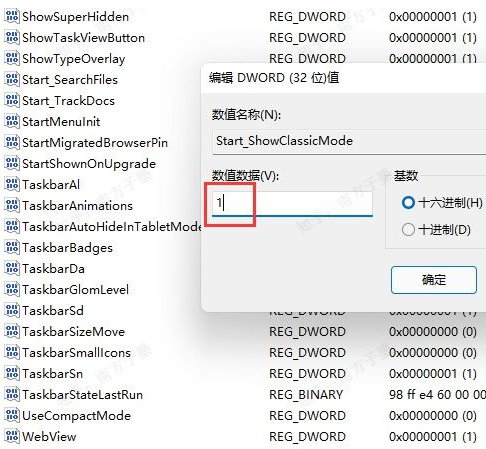
6.最后我们打开“任务管理器”。
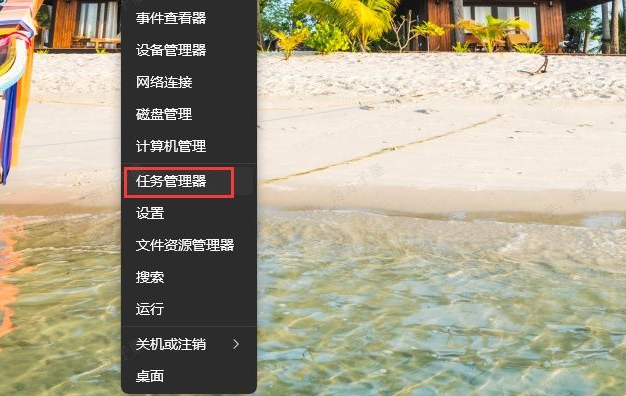
7.最后将任务管理器中的windows资源管理器进程重新启动即可。
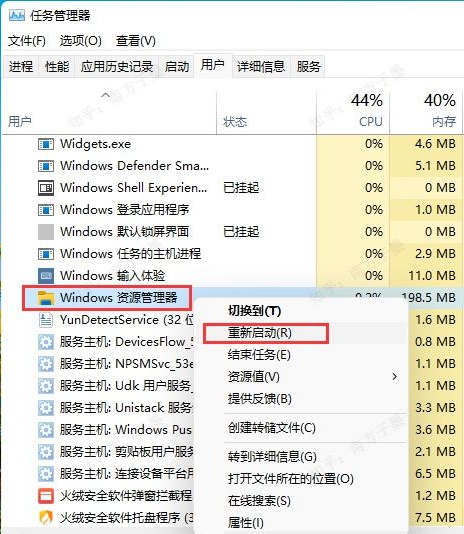
8.接着我们重启电脑,就能看见经典模式下的开始菜单回来啦。
![]()
以上就是win11切换经典模式的方法内容,希望可以帮助到大家。
![笔记本安装win7系统步骤[多图]](https://img.jiaochengzhijia.com/uploadfile/2023/0330/20230330024507811.png@crop@160x90.png)
![如何给电脑重装系统win7[多图]](https://img.jiaochengzhijia.com/uploadfile/2023/0329/20230329223506146.png@crop@160x90.png)

![u盘安装win7系统教程图解[多图]](https://img.jiaochengzhijia.com/uploadfile/2023/0322/20230322061558376.png@crop@160x90.png)
![win7在线重装系统教程[多图]](https://img.jiaochengzhijia.com/uploadfile/2023/0322/20230322010628891.png@crop@160x90.png)

![win7重装系统后鼠标键盘不能用怎么回事[多图]](https://img.jiaochengzhijia.com/uploadfile/2022/0913/20220913161137313.png@crop@240x180.png)
![平板重装系统win7[多图]](https://img.jiaochengzhijia.com/uploadfile/2023/0317/20230317212546877.png@crop@240x180.png)
![win11管理员已阻止你运行此应用怎么办[多图]](https://img.jiaochengzhijia.com/uploadfile/2021/1223/20211223140123282.png@crop@240x180.png)