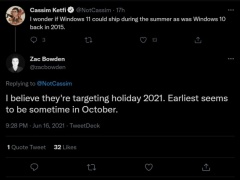windows11开始菜单如何改为经典? win11经典开始菜单的使用技巧
Windows 11开始菜单史上第一次居中
第一次从左侧转移到了中间,而且布局重新设计,有点苹果的味道,但其实针对双屏设备的Windows 10X就这么做了,只是这个系统没了下文。
安装win11的用户,很多都反应不习惯,就像从 Windows 7 过渡到 Windows 8 一样,许多用户对更改后的“开始”按钮和相关菜单感到不舒服。想要恢复成windows的经典开始菜单,该怎么恢复呢?下面我们就来看看win11恢复到经典的 Windows 10 风格的开始菜单的方法。
切换回 Windows 11 中的经典开始菜单
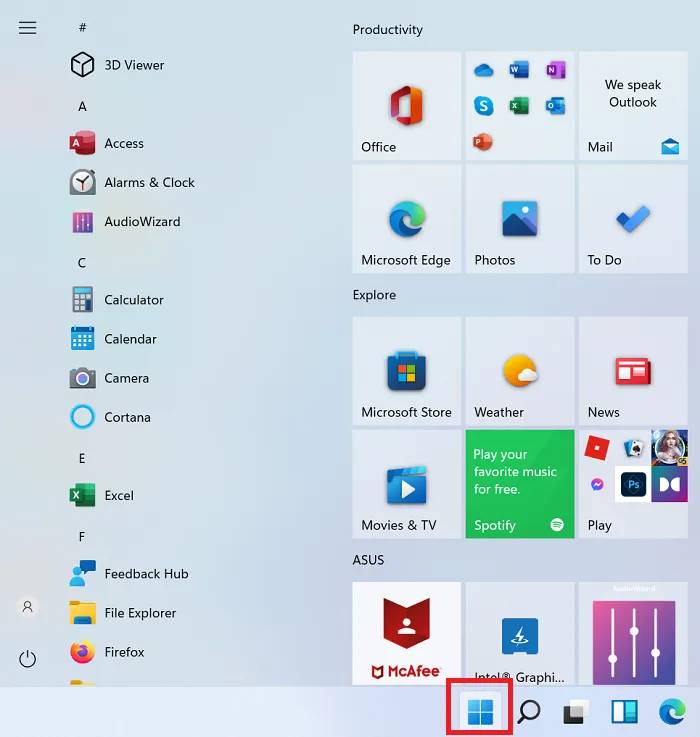
要从 Windows 11 开始菜单切换回经典开始菜单,您可以使用这个简单的注册表编辑器调整。
按 Win+R 打开运行窗口并在运行字段中键入命令regedit。按 Enter 打开注册表编辑器窗口。
然后,导航到以下键:
HKEY_CURRENT_USER\Software\Microsoft\Windows\CurrentVersion\Explorer\Advanced
在右侧窗格中,右键单击空白区域的任意位置,然后选择New > DWORD (32-bit)。
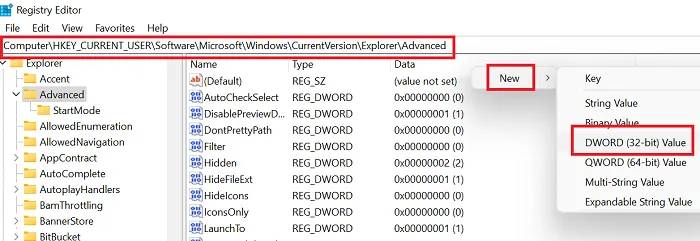
将新的 DWORD(32 位)条目命名为Start_ShowClassicMode,然后按 Enter 键进行保存。
现在,要将 Windows 11 开始菜单更改为经典开始菜单,请双击Start_ShowClassicMode条目并将值数据的值从 0 更改为1。

单击“确定” 保存设置并重新启动系统。
您将在 Windows 11 上看到经典的 Windows 10 风格的经典开始菜单。
再次从经典开始菜单切换到 Windows 11 开始菜单
如果您希望恢复之前所做的更改,只需打开注册表编辑器并返回到相同的路径。
现在,将经典开始菜单更改为 Windows 11 开始菜单
双击Start_ShowClassicMode条目
将Value 数据的值从 1更改为 0。
然后,右键单击Start_ShowClassicMode条目并选择删除。
重新启动系统以应用更改。
为什么要从 Windows 11 的“开始”菜单更改为经典的“开始”菜单?
原因很简单:
熟悉程度:Windows 10 开始菜单很熟悉,用户非常了解如何使用它。虽然 Windows 11 提供了更多选项,但许多用户需要时间来理解这一点。同时,可以使用 Windows 10 开始菜单。
轻松访问设置和其他选项:Windows 10 允许用户通过通常的左键单击访问重要菜单,而 Windows 11 则在右键单击时显示这些选项。对于许多用户来说,这可能是一个有点困难的调整。
以上就是win11经典开始菜单的使用技巧,希望大家喜欢,请继续关注教程之家。
相关推荐:
怎么禁用Windows 11快照布局? win11不使用快照布局的技巧
Win11怎么进入安全模式?Windows 11进入安全模式的方法
Winsows11性能如何? win11性能测评多核竟比Win10差了10%
![微软新系统win11发布了吗[多图]](https://img.jiaochengzhijia.com/uploadfile/2022/1224/20221224204853627.png@crop@160x90.png)
![参加win11内测的方法[多图]](https://img.jiaochengzhijia.com/uploadfile/2022/1224/20221224102452534.png@crop@160x90.png)
![怎么安装正版win11[多图]](https://img.jiaochengzhijia.com/uploadfile/2022/1223/20221223200051981.jpg@crop@160x90.jpg)
![3代酷睿装win11教程[多图]](https://img.jiaochengzhijia.com/uploadfile/2022/1222/20221222231250862.png@crop@160x90.png)
![win11release preview是什么 win11release preview频道详细介绍[多图]](https://img.jiaochengzhijia.com/uploadfile/2021/0817/20210817235150335.jpg@crop@160x90.jpg)
![win11状态栏无线连接方法[多图]](https://img.jiaochengzhijia.com/uploadfile/2022/1119/20221119102520837.png@crop@240x180.png)
![win11系统电脑c盘占用大怎么清理的教程[多图]](https://img.jiaochengzhijia.com/uploadfile/2022/0322/20220322172531212.png@crop@240x180.png)
![win11怎么退回win10 win11退回win10的方法介绍[多图]](https://img.jiaochengzhijia.com/uploadfile/2021/0702/20210702114241898.jpg@crop@240x180.jpg)