win11电脑进入桌面黑屏怎么解决[多图]
教程之家
Win7
win11系统是微软最新的操作系统,目前正式版还没出,预览版系统就已经很多人都安装使用了。不过有些网友安装了win11后发现win11进系统就黑屏,不知道win11电脑进入桌面黑屏怎么解决。下面小编就给大家分享下win11电脑黑屏的解决方法。更多win11教程,尽在系统官网。
方法一:重启explore
1、首先我们尝试使用“Ctrl+Shift+Esc”的键盘快捷键打开“任务管理器”。
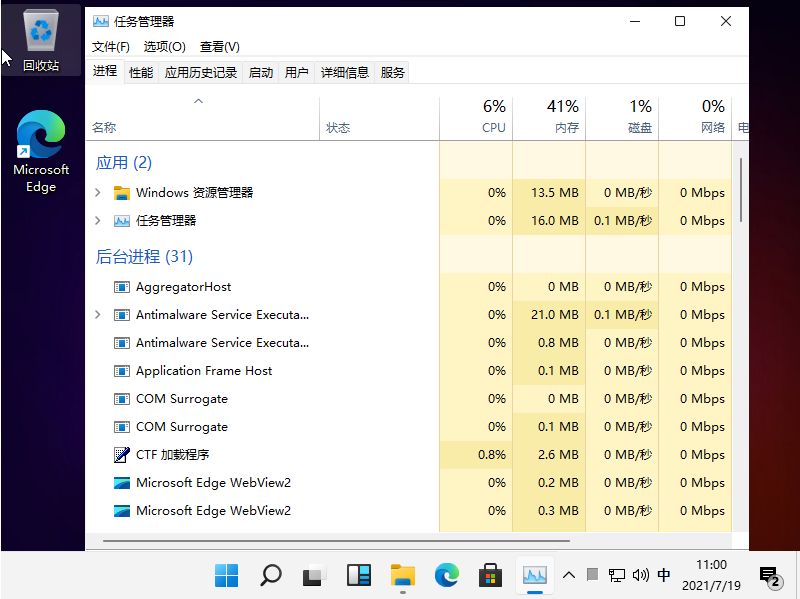
2、如果可以打开的话,点击左上角的“文件”,然后选择“运行新任务”。
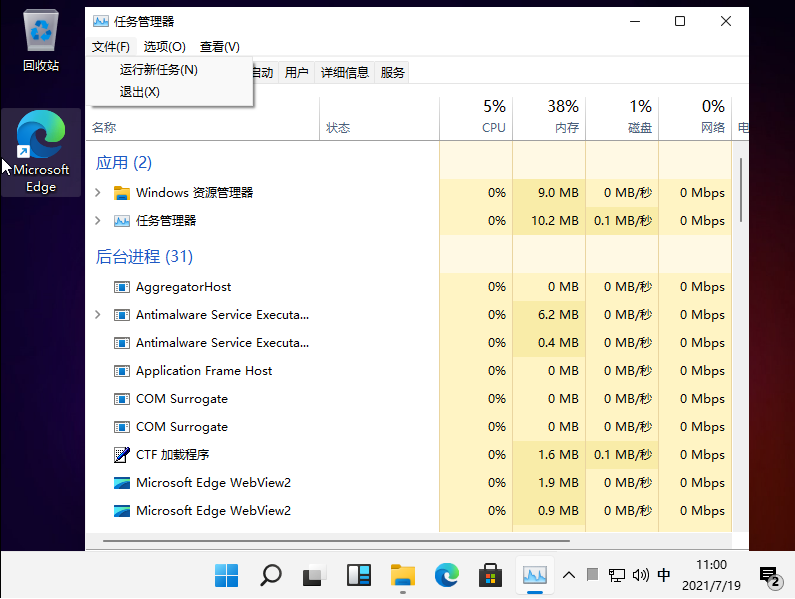
3、接着在其中输入“explorer.exe”再按下回车确定就可以了。
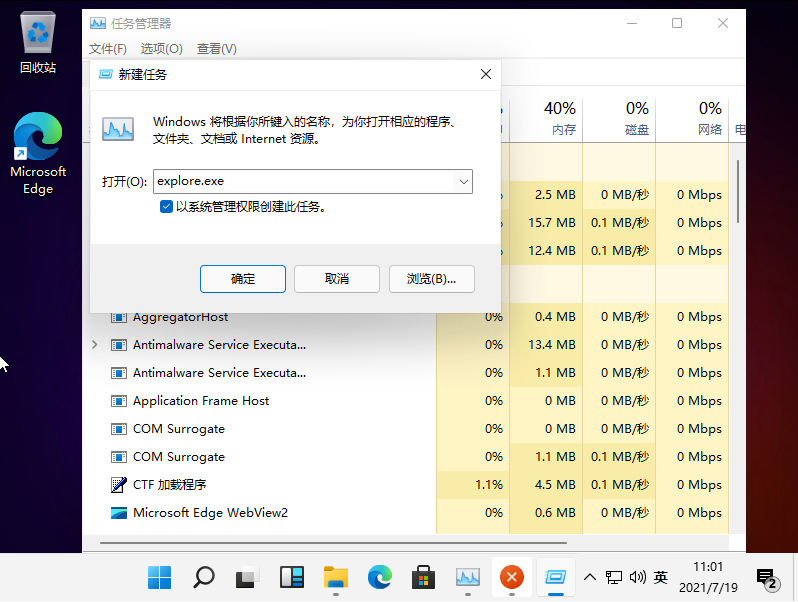
4、如果打不开任务管理器,可以先使用电源键重启系统。

5、重启后如果还是黑屏,再尝试上面任务管理器的方法。
方法二:重装系统
如果在黑屏后进不去系统,打不开任务管理器,什么都操作不了,那就只能重装系统了。有可能是安装的系统镜像的问题,换个稳定版的系统镜像进行u盘安装系统即可。具体的安装步骤可以参照:小白安装win11系统教程。如果重装后还是不行的话,那可能是电脑硬件配置不支持,这种情况的话只能先暂时不要升级使用win11,等后续升级硬件后再使用
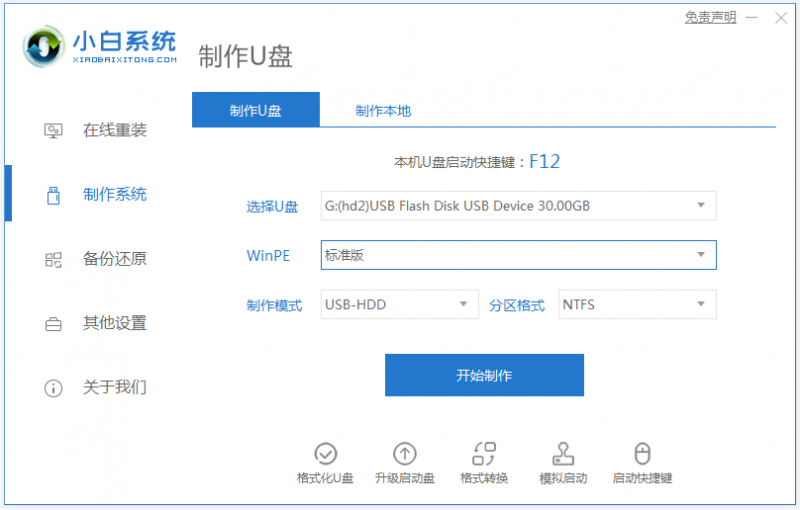
以上便是win11电脑黑屏的解决方法,希望能帮到大家。
![笔记本安装win7系统步骤[多图]](https://img.jiaochengzhijia.com/uploadfile/2023/0330/20230330024507811.png@crop@160x90.png)
![如何给电脑重装系统win7[多图]](https://img.jiaochengzhijia.com/uploadfile/2023/0329/20230329223506146.png@crop@160x90.png)

![u盘安装win7系统教程图解[多图]](https://img.jiaochengzhijia.com/uploadfile/2023/0322/20230322061558376.png@crop@160x90.png)
![win7在线重装系统教程[多图]](https://img.jiaochengzhijia.com/uploadfile/2023/0322/20230322010628891.png@crop@160x90.png)

![win7重装系统后鼠标键盘不能用怎么回事[多图]](https://img.jiaochengzhijia.com/uploadfile/2022/0913/20220913161137313.png@crop@240x180.png)
![平板重装系统win7[多图]](https://img.jiaochengzhijia.com/uploadfile/2023/0317/20230317212546877.png@crop@240x180.png)
![win11管理员已阻止你运行此应用怎么办[多图]](https://img.jiaochengzhijia.com/uploadfile/2021/1223/20211223140123282.png@crop@240x180.png)