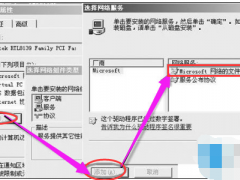win11新电脑怎么分盘的详细教程[多图]
教程之家
Win7
win11新电脑怎么分盘呢?win11是现在最新的系统,很多朋友都迫不及待进行了win11升级,但是想对自己的磁盘进行分盘却不知道如何操作。别担心,接下来小编为大家带来了win11新电脑分盘的详细教程,感兴趣的小伙伴们快来看看吧!更多win11教程,尽在系统官网。
1、进入win11系统桌面,然后右击桌面的“此电脑”打开“管理”。
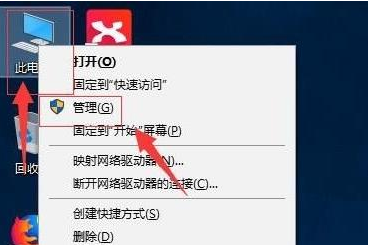
2、然后在计算机管理界面中依次点击“储存”->“磁盘管理”,并进入下一步。
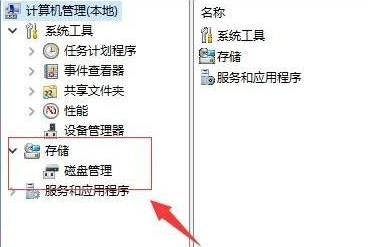
3、在右侧界面中找到c盘,然后右击选择“压缩卷”打开。
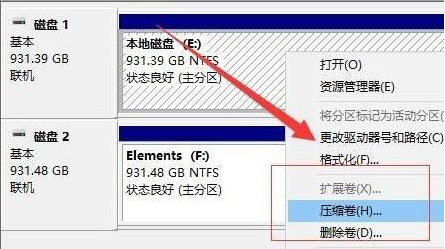
4、输入需要新建磁盘的大小,图中输入的是10240,大约10G左右。
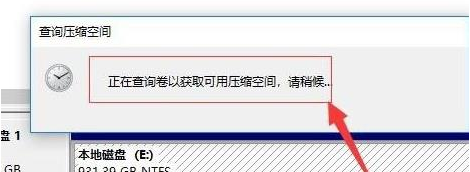
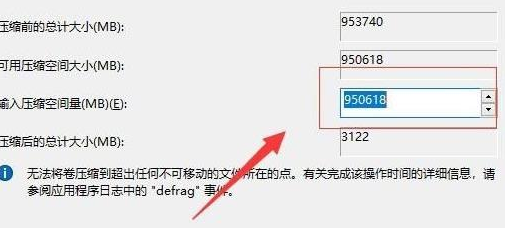
5、压缩完成后,界面中会出现黑色框,里面显示的是10G未分配的磁盘。
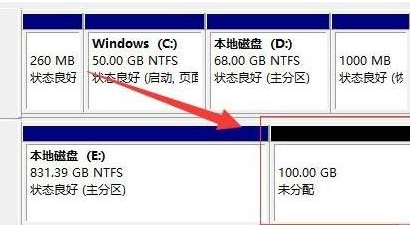
6、在黑色区域未分配的磁盘上右击,随后选择“新建简单卷”随后进入下一步。
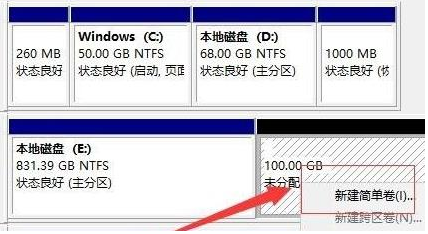
7、接下来不停的点击下一步,直到分区完成,剩下的都选择默认即可,无需修改。
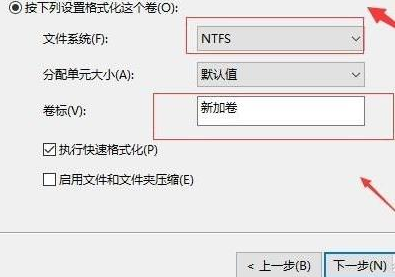
8、分区创建完成后黑色未分配的磁盘就会变成蓝色。
9、最后回到桌面,再次点击此电脑,即可看到已完成的分区。
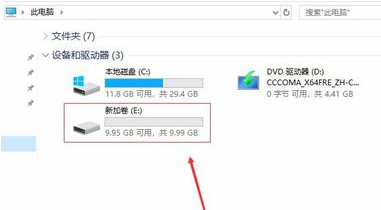
![笔记本安装win7系统步骤[多图]](https://img.jiaochengzhijia.com/uploadfile/2023/0330/20230330024507811.png@crop@160x90.png)
![如何给电脑重装系统win7[多图]](https://img.jiaochengzhijia.com/uploadfile/2023/0329/20230329223506146.png@crop@160x90.png)

![u盘安装win7系统教程图解[多图]](https://img.jiaochengzhijia.com/uploadfile/2023/0322/20230322061558376.png@crop@160x90.png)
![win7在线重装系统教程[多图]](https://img.jiaochengzhijia.com/uploadfile/2023/0322/20230322010628891.png@crop@160x90.png)
![win7刷新快捷键按哪个_小白官网教程[多图]](https://img.jiaochengzhijia.com/uploadfile/2022/0919/20220919135059583.png@crop@240x180.png)
![win7蓝屏怎么解决[多图]](https://img.jiaochengzhijia.com/uploadfile/2022/0905/20220905050622585.png@crop@240x180.png)
![简单的redmi16笔记本安装win7教程[多图]](https://img.jiaochengzhijia.com/uploadfile/2022/0327/20220327005814580.png@crop@240x180.png)