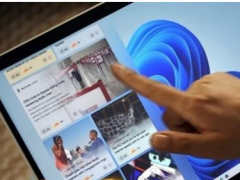电脑windows11如何分盘 电脑windows11分盘详细教程[多图]
教程之家
Win11
在使用了最新的win11系统之后肯定很多都会想要对自己的磁盘进行分盘,不过大部分都还不知道如何去操作,所以今天就给你们带来了电脑windows11分盘详细教程,快来学习一下吧。
电脑windows11如何分盘
1、进入win11系统桌面,然后右击桌面的“此电脑”打开“管理”。

2、然后在计算机管理界面中依次点击“储存”->“磁盘管理”,并进入下一步。

3、在右侧界面中找到c盘,然后右击选择“压缩卷”打开。
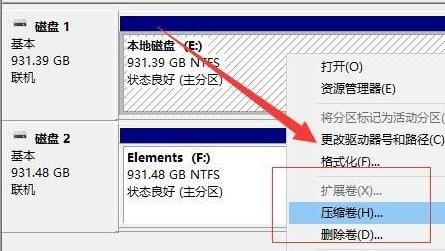
4、输入需要新建磁盘的大小,图中输入的是10240,大约10G左右。
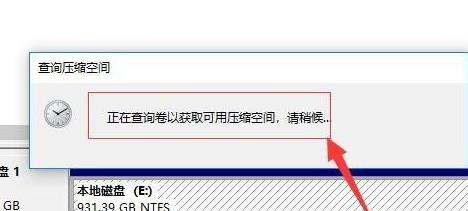
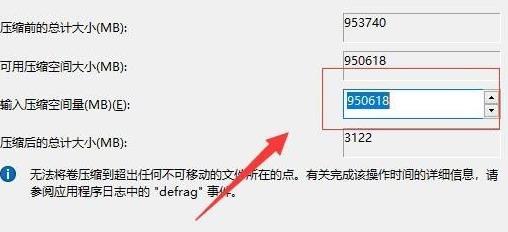
5、压缩完成后,界面中会出现黑色框,里面显示的是10G未分配的磁盘。
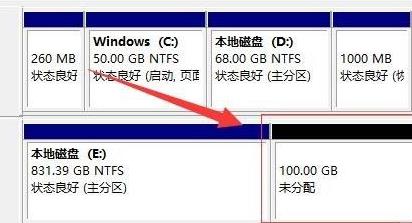
6、在黑色区域未分配的磁盘上右击,随后选择“新建简单卷”随后进入下一步。
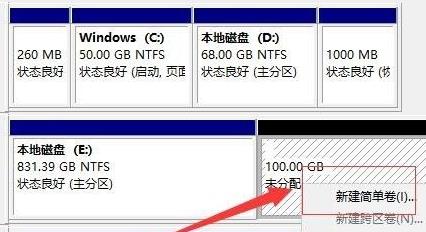
7、接下来不停的点击下一步,直到分区完成,剩下的都选择默认即可,无需修改。

8、分区创建完成后黑色未分配的磁盘就会变成蓝色。
9、最后回到桌面,再次点击此电脑,即可看到已完成的分区。
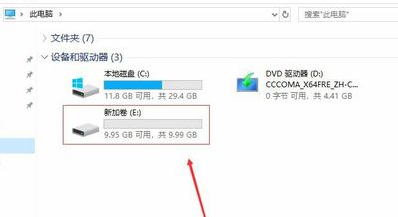
以上就是电脑windows11分盘详细教程,分盘够用了就行也不要分的过大。想知道更多相关教程还可以收藏教程之家。
![微软新系统win11发布了吗[多图]](https://img.jiaochengzhijia.com/uploadfile/2022/1224/20221224204853627.png@crop@160x90.png)
![参加win11内测的方法[多图]](https://img.jiaochengzhijia.com/uploadfile/2022/1224/20221224102452534.png@crop@160x90.png)
![怎么安装正版win11[多图]](https://img.jiaochengzhijia.com/uploadfile/2022/1223/20221223200051981.jpg@crop@160x90.jpg)
![3代酷睿装win11教程[多图]](https://img.jiaochengzhijia.com/uploadfile/2022/1222/20221222231250862.png@crop@160x90.png)
![win11release preview是什么 win11release preview频道详细介绍[多图]](https://img.jiaochengzhijia.com/uploadfile/2021/0817/20210817235150335.jpg@crop@160x90.jpg)
![购物用什么浏览器安全 购物最安全的五款浏览器推荐[多图]](https://img.jiaochengzhijia.com/uploadfile/2021/0903/20210903005932866.jpg@crop@240x180.jpg)
![u盘怎么重装系统win11教程[多图]](https://img.jiaochengzhijia.com/uploadfile/2022/1022/20221022120047227.png@crop@240x180.png)
![i7 9700怎么样 i7 9700评测跑分参数介绍[多图]](https://img.jiaochengzhijia.com/uploadfile/2021/1012/20211012235045605.jpg@crop@240x180.jpg)