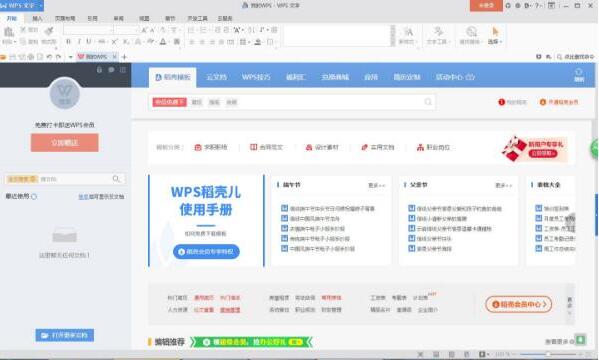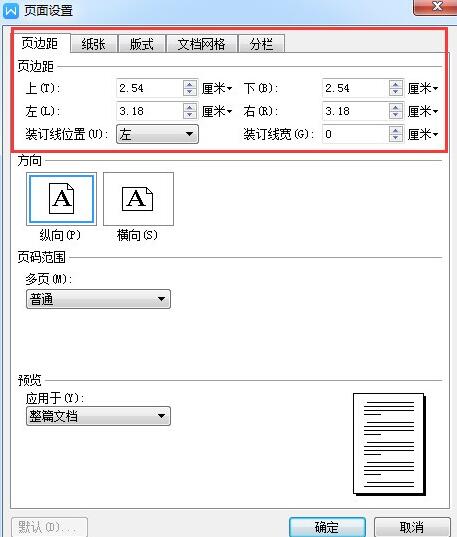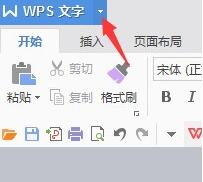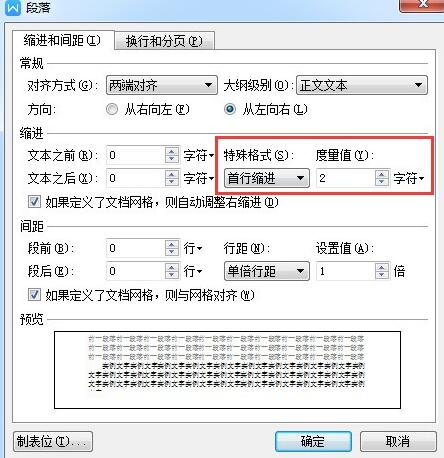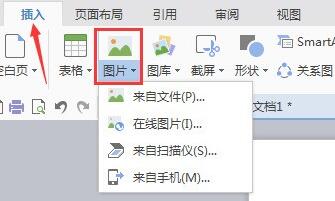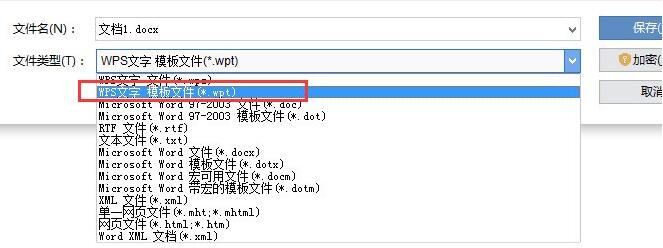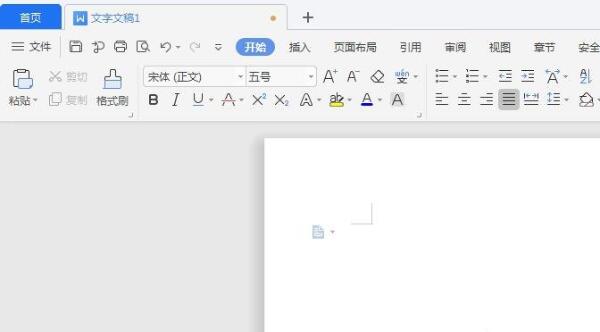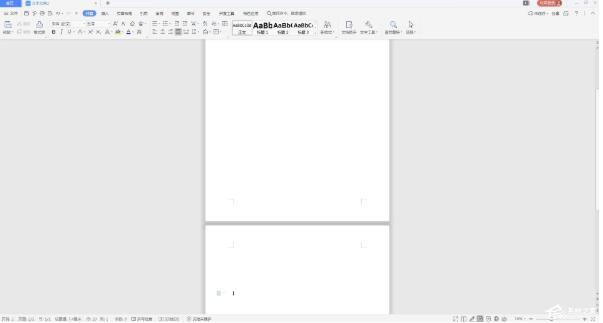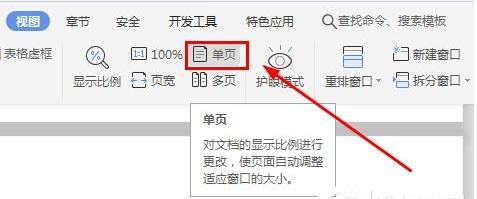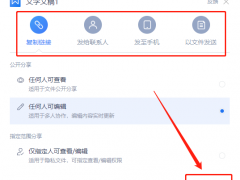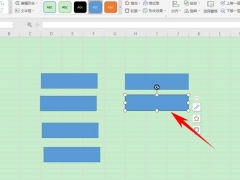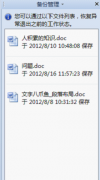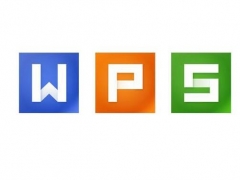WPS如何制作个性化模板 WPS一键设置文档多页显示方法如此简单
教程之家
WPS
对于电脑办公的用户来说,都是需要用到办公软件的,WPS这款办公软件目前使用的人数也是很多的,那么想要利用WPS制作个性化模板,应该怎么操作?有些用户想要设置文档多页显示又应该如何操作呢?不用担心,下面就让我们跟随小编一起来看看吧。
WPS如何制作个性化模板
1、打开wps文字
2、点击左上角箭头图标,在弹出的菜单点击“文件”——“页面设置”
3、设置页边距和装订线,根据自己需要设定,点击“确定”
4、点击左上角箭头图标,在弹出的菜单点击“格式”——“段落”
5、调整为首行缩进2字符,点击“确定”
6、点击“插入”——“图片”
7、图片插好之后,按下f12,另存为wps模版文件(*.wpt)格式,点击保存
8、打开刚才文档保存的文件夹,将原来的模版normal.wpt进行备份,然后把新建的模版重命名为normal.wpt即可。
WPS如何设置文档多页显示
1、打开wps文字,新建文档并进入到操作界面。
2、为了方便演示操作,这里连续插入两个空白页,可以看到当前默认是以单页显示;
3、点击视图选项卡,在下拉中找到多页并点击。
4、现在,屏幕就显示为双页了。
5、想要返回到原始单页状态,鼠标点击再次单页就能切换回了。
以上就是小编给大家分享的关于“WPS如何制作个性化模板 WPS一键设置文档多页显示方法如此简单”的全部内容了,希望能够帮助到大家,喜欢的用户请持续关注教程之家,会有更多更精彩的WPS教程等着你。