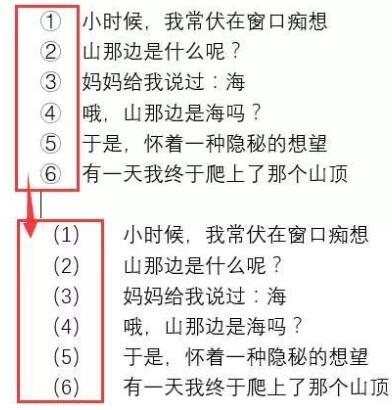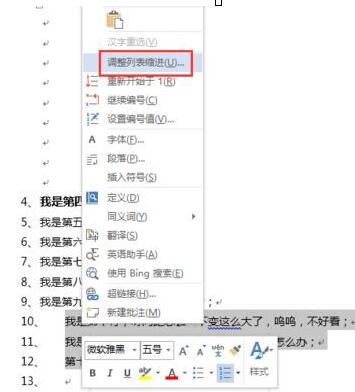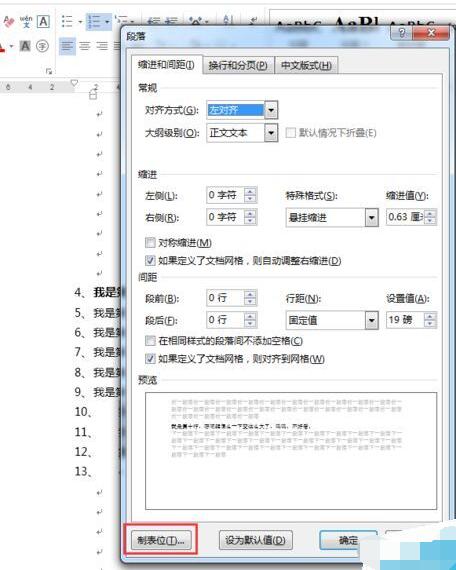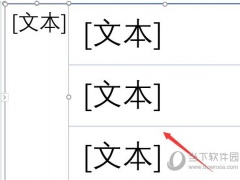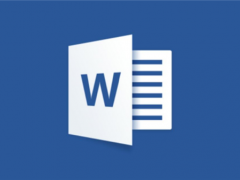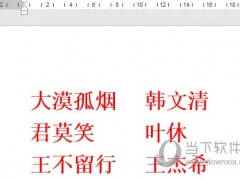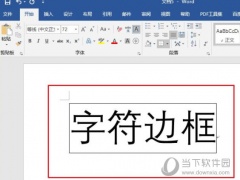Word编号与文本距离大怎么办 Word起始编号如何重新设置
Word编号后面的空格大怎么办?Word编号如何重新开始?Word起始编号如何设置?编号是顺序号的一种识别,当你在Word中给行、段落添加编号,可以让文档更加一目了然。Word编号如何使用呢?下面来看看小编带来的Word编号添加、修改、起始设置图文教程,以及编号后面空格大的解决方法。
Word如何快速批量修改编号格式
第一步:点击开始——段落——编号——定义新编号格式
第二步:进入相应的对话框,选择不带格式的数字编号,然后在数字前后添加括号即可。
注意:这里千万不要删除系统自带的数字。
Word编号与文本差距大怎么办
这时你发现编号与文本之间的间距比较大,那如何缩小间距呢?
选中文本,然后右击选择【调整列表缩进】,在编号之后选择【空格】即可。
Word如何添加编号入库
如果你觉得你新建的编号经常会使用到,那么记得将编号添加到编号库中,添加方式如下:
右击编号选择添加即可。
Word编号如何添加和删除
选中文本,点击开始——段落——编号即可自动添加,若想取消,再次点击编号按钮即可。
Word编号如何重新开始于1
选中要开始于1的位置,右击选择重新开始于1即可。
Word起始编号如何自行设置
很多时候我们的编号是从1开始的,若不想要,比如想从11开始,这时选中编号,右击选择设置编号值,点击继续上一列表,选中前进量复选框,之后输入相应的值即可。
Word中编号后面空格突然变大怎么办
第一种方法:
选中需要修改的行
右键,点击“调整列表缩进”;
将 “编号之后”由原本的“制表符”改为“不特别标注”,点击确定
OK,缩进正常
第二种方法:
选中需要修改的文本;
点击“段落”;
点击“制表位”;
将“默认制表位”从原本的“2字符”修改为“0字符”,点击确定
OK,缩进正常
以上就是Word编号的使用图文教程。Word编号可以添加、删除、修改、起始设置,当编号后面的空格过于大事,使用调整列表缩进——制表符,或者段落的制表位来修改,都比较费劲,不过能解决问题。Word编号很多,找不到想要的编号可以在编号库中寻找,用户可以把常用的编号添加入库。关注教程之家,解锁更多软件教程。