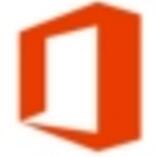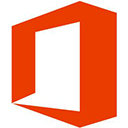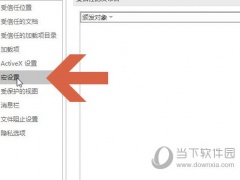word图片如何随意移动位置_随意移动word文档图片方法分享
教程之家
Word
在Word文档中插入图片后,用户通常希望能够自由地调整图片的位置,以便更好地配合文本内容和页面布局。然而,很多用户可能会发现图片的移动受到一定限制,不能随意拖动到文档中的任意位置。这通常是因为图片的布局设置未调整为合适的模式。为了解决这个问题,Word提供了多种图片布局和定位选项,用户可以根据自己的需要进行选择和调整。
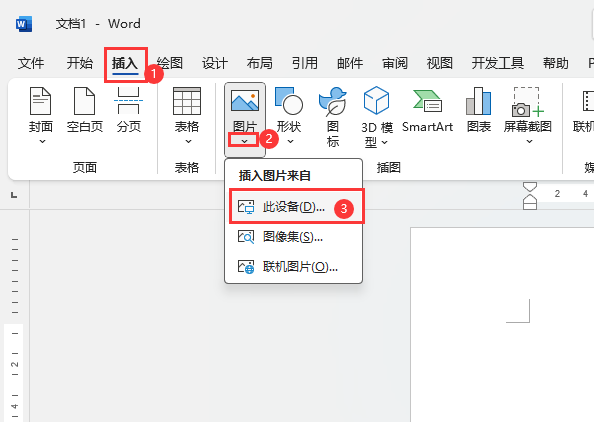
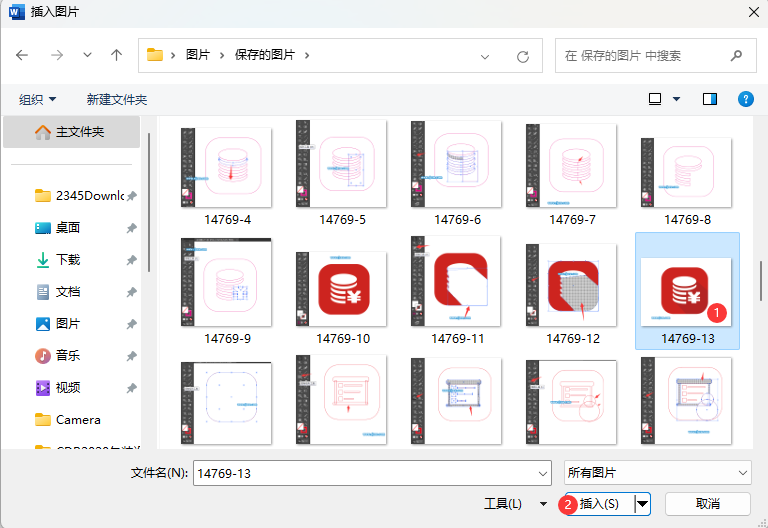
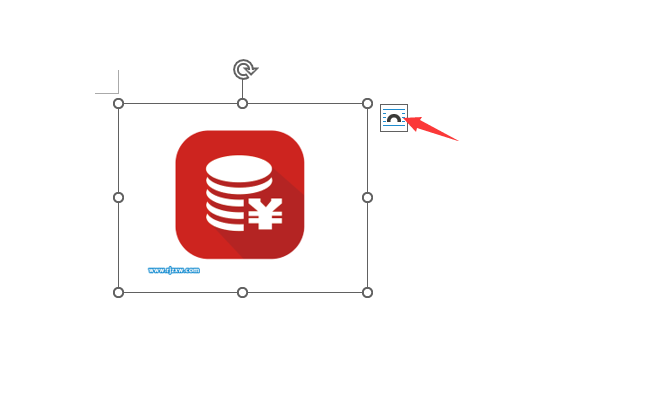
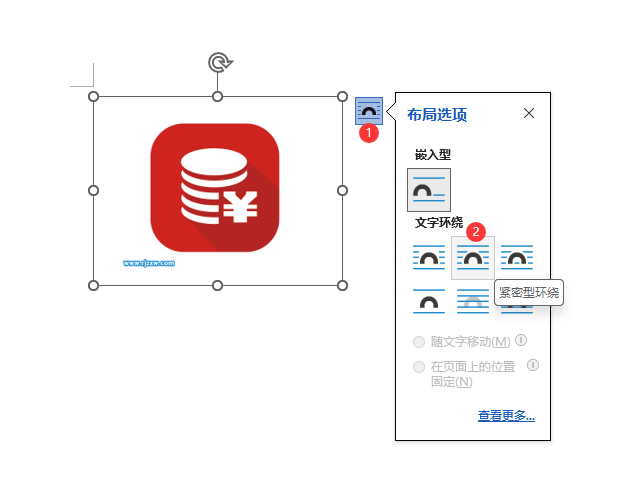

在这篇文章中,我们将详细介绍如何在Word中设置图片的布局和定位选项,以实现图片的自由移动,并提供一些实用的技巧和注意事项,帮助用户更加灵活地控制图片在文档中的位置。这样,无论是制作报告、论文还是宣传册,都能够轻松地将图片置于恰当的位置,提升文档的整体美观和专业度。
word图片随意移动位置方法步骤
1、打开【word】软件,点击【插入】菜单,点击【此设备】。如下图:
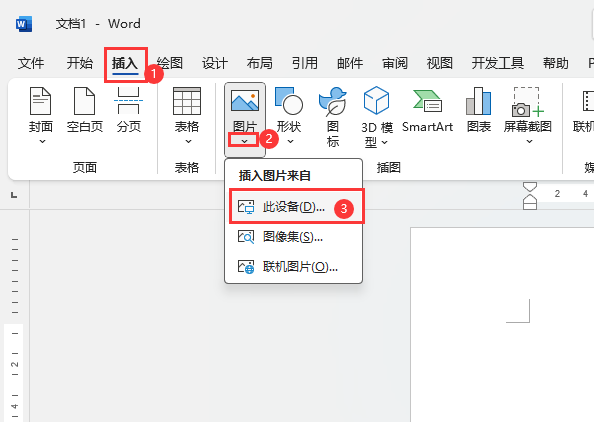
2、选择要插入的【图片】,点击【插入】。如下图:
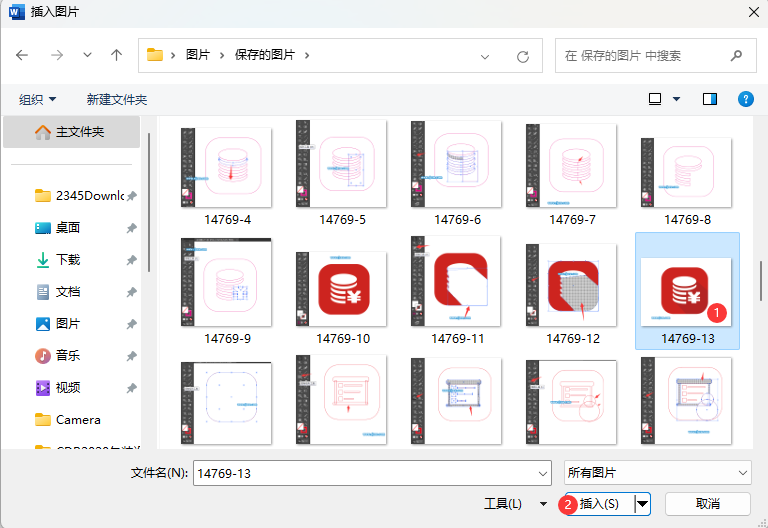
3、插入进来的【图片】是无法【随意移动】的,如下图:
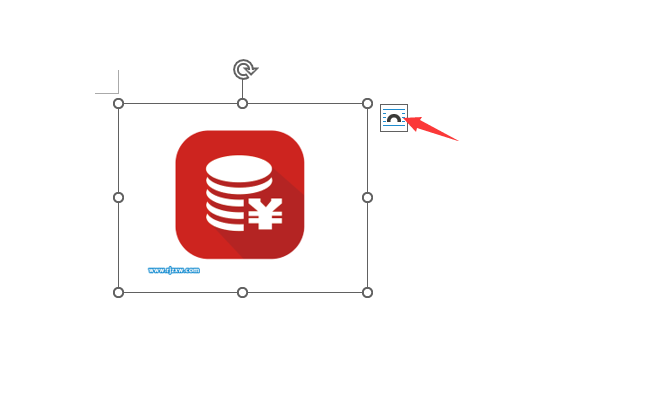
4、然后点击【图片】,右上角有一个【布局选项】,选择里面的【紧密型环绕】选项。如下图:
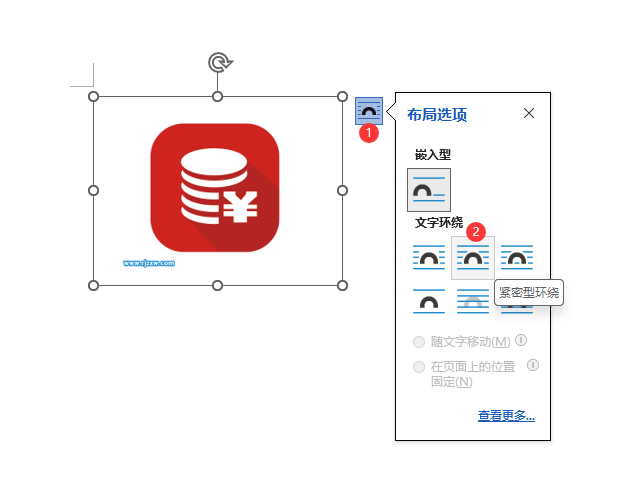
5、这样再选择图片就可以随意移动了。如下图: