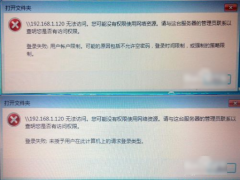平板重装系统win7[多图]
教程之家
Win7
平板电脑是一种小型而且方便携带的个人电脑,近年来在世界范围内热销,很多用户手中都有一台。但是不知道平板怎么重装系统而感到苦恼。那拥有平板电脑的你们知道平板怎么重装系统吗?我相信真正懂得操作的用户还是比较少,所以我分享一下平板重装系统win7的具体操作步骤吧。
工具/原料:
系统版本:win7
品牌型号:联想小新Air 13 Pro
软件版本:大白菜装机软件v5.3.0
方法/步骤:
步骤一:下载安装大白菜U盘启动盘制作工具最新版进行制作。
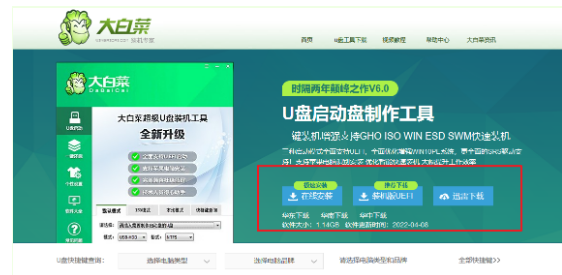
步骤二:打开大白菜装机工具,点击一键制作,制作完成后,下载并保存win7镜像系统到U盘启动盘中或者存放到除系统盘外的其他分区中。
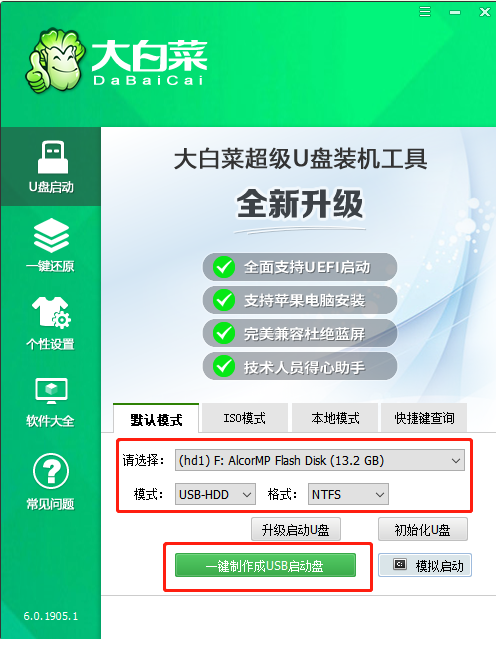
步骤三:我们将U盘插入电脑,重启电脑,并在电脑出现开机换画面时按下U盘启动快捷键,直到进入优先启动项设置界面。选中U盘,将其设置为第一启动项后按下回车。
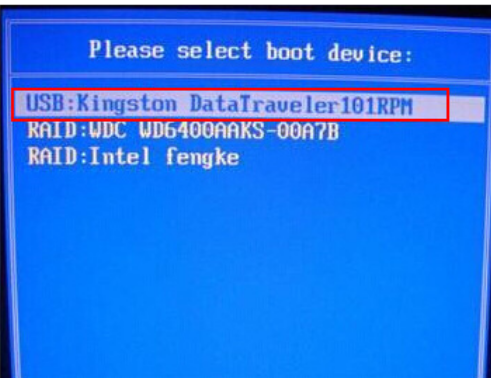
步骤四:电脑进入到大白菜菜单界面,我们选择【1】Win10X64PE(2G以上内存),再次按下回车键进入winpe桌面,打开大白菜一键重装软件。
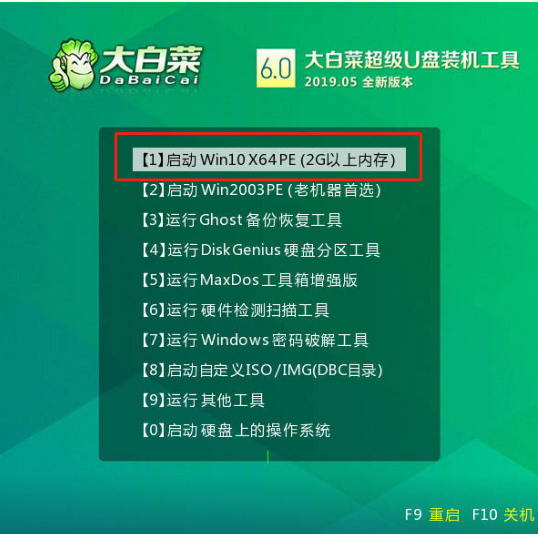
步骤五:此时我们打开大白菜一键装机,选择“安装系统”,“映像文件”选择已下载的win7镜像系统,安装到在“C盘”并点击“执行”进入下一步。
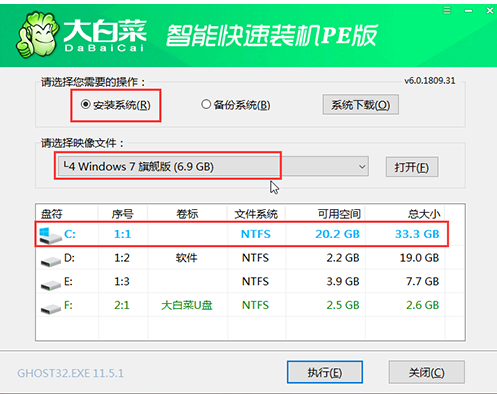
步骤六:大白菜一键还原窗口出现之后,这边建议你们勾选“网卡驱动”以及“USB驱动”复选框,单击“是”进入下一步。
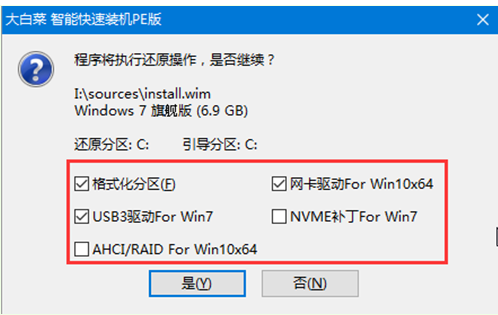
步骤七:当电脑进入到重启状态,将U盘拔掉,无需其余操作,电脑将会进入系统部署阶段。
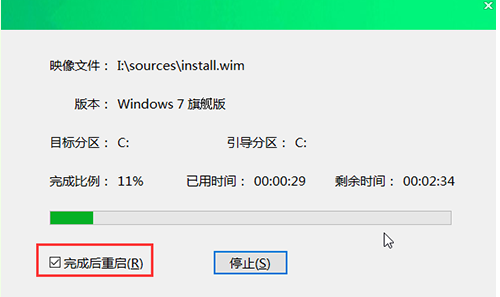
步骤八:耐心等待,直到电脑能进入win7桌面,就说明重装完成啦。
注意事项:关闭杀毒软件,避免制作过程中误删。
总结:
希望上述内容对你有所帮助!
![笔记本安装win7系统步骤[多图]](https://img.jiaochengzhijia.com/uploadfile/2023/0330/20230330024507811.png@crop@160x90.png)
![如何给电脑重装系统win7[多图]](https://img.jiaochengzhijia.com/uploadfile/2023/0329/20230329223506146.png@crop@160x90.png)

![u盘安装win7系统教程图解[多图]](https://img.jiaochengzhijia.com/uploadfile/2023/0322/20230322061558376.png@crop@160x90.png)
![win7在线重装系统教程[多图]](https://img.jiaochengzhijia.com/uploadfile/2023/0322/20230322010628891.png@crop@160x90.png)
![win7中收藏夹在哪里 win7找到IE收藏夹的两种方法[多图]](https://img.jiaochengzhijia.com/uploads/allimg/200511/0K20221c-0-lp.png@crop@240x180.png)
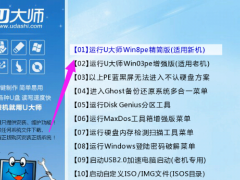
![教大家win11怎么分屏[多图]](https://img.jiaochengzhijia.com/uploadfile/2021/1214/20211214171739472.png@crop@240x180.png)