安装苹果双系统Win11-小白系统教程[多图]
苹果电脑自带的mac系统不是每个人都习惯使用的,因此有些网友想给苹果电脑安装win11双系统方便切换使用。那么怎么安装苹果双系统win11?下面分享下安装苹果双系统Win11-系统教程。
准备工作:
1、备份苹果电脑中的重要资料,避免在安装中导致丢失。
2、准备一个 8GB 以上的空白 U 盘,或者提前备份好u盘的重要资料,因为制作u盘期间会格式化u盘。
3、下载一个驱动精灵网卡版安装包和 360 驱动大师网卡版安装包,用于安装网卡驱动。
4、下载苹果 Windows 驱动包,1 GB 左右。(百度网盘下载:链接: https://pan.baidu.com/s/1_BpQrVToAKylu1TxYkZi8g 提取码: 8fwm)
安装步骤
一、制作win11系统u盘启动盘
1、电脑下载安装好系统软件,插入空白u盘,关闭电脑上的安全杀毒软件等。打开后选择制作系统,点击开始制作启动盘。
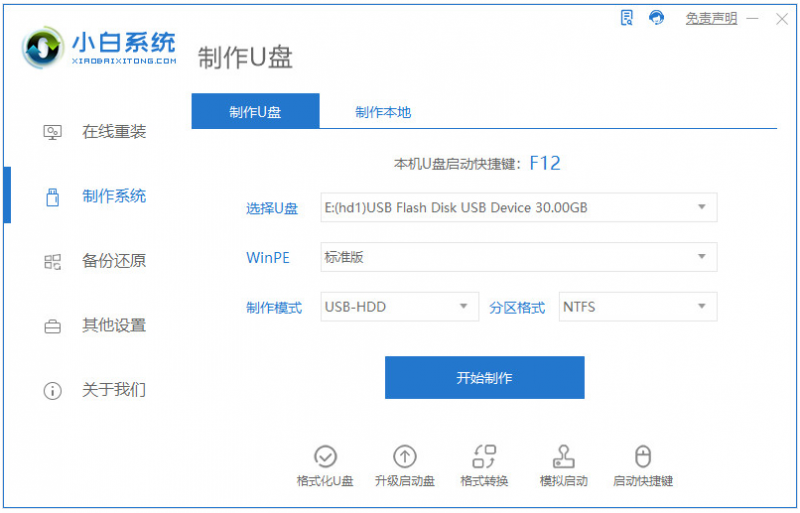
2、选择需要安装的win11系统,点击开始制作启动盘。
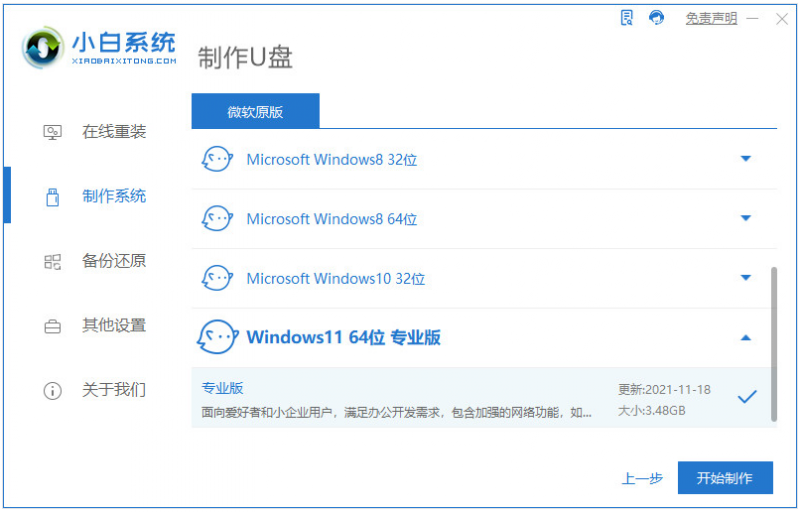
3、然后等待win11启动盘制作完成后,复制准备工作中的苹果 Windows 驱动包和驱动精灵网卡版以及 360 驱动大师到 U 盘,退出u盘。
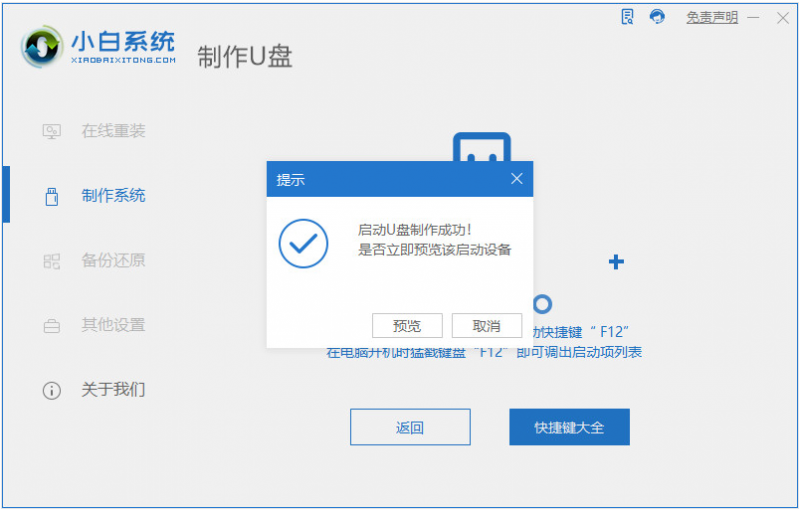
二、对 Mac 硬盘增加Windows分区操作
1、由于MacOS系统版本不同,只需要在苹果系统中找到磁盘工具,然后在电脑硬盘增加一个新的Windows 11安装分区。


2、分区完成后,关机Mac电脑即可。
三、设置U盘启动进入PE系统并安装Windows 11
1、插上制作好的启动 U 盘,MacBook Air电脑开机的时候按住 Option 键不放,当出现苹果 Logo 时松开。

2、然后在引导界面中选择小白PE系统进入。
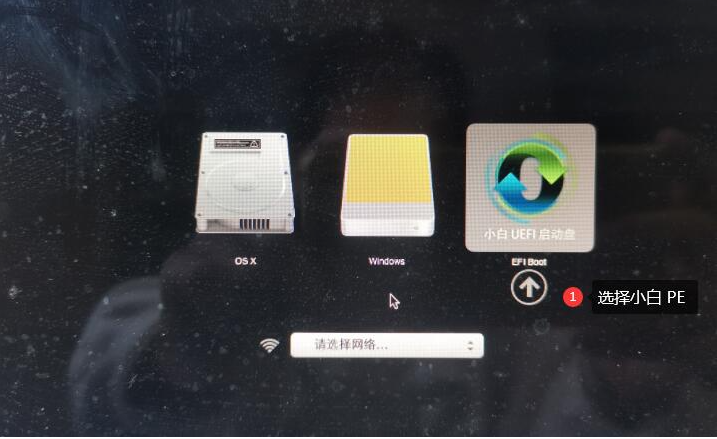
3、在PE菜单中选择第一个进即可。
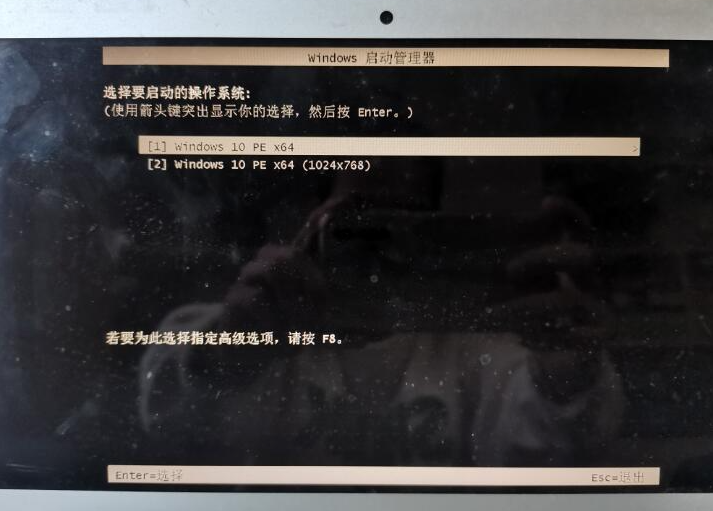
4、来到pe系统后,打开桌面上的分区工具(DiskGenius),把之前扩展的分区格式化处理。
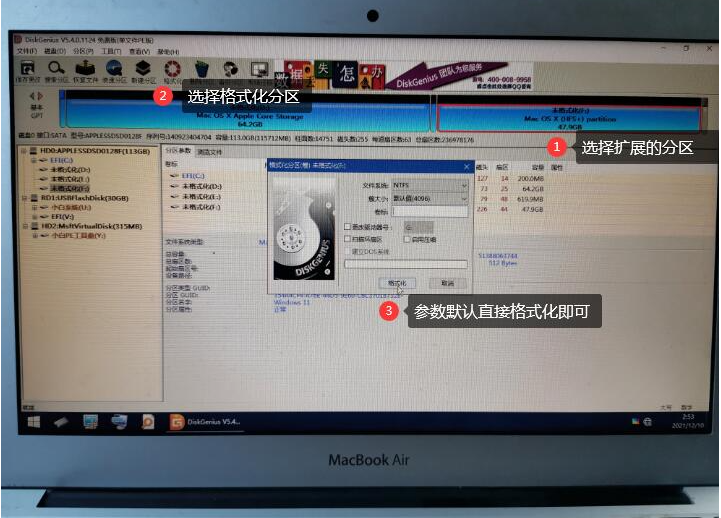
5、分区完成后保存设置退出,打开pe桌面上的小白装机工具,选择需要安装的win11系统点击安装。
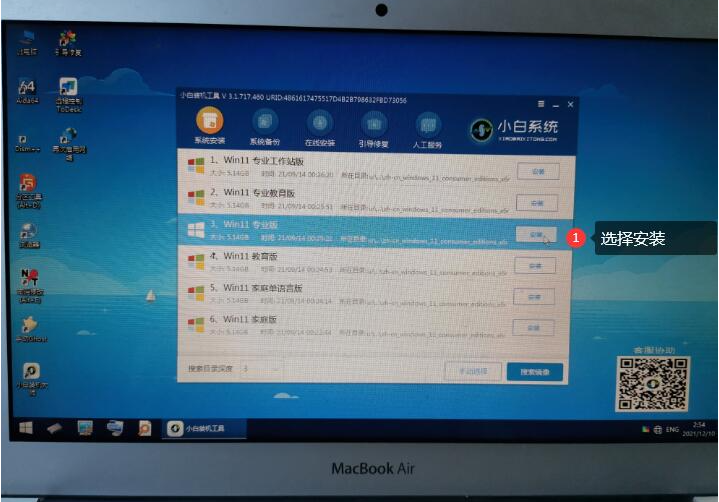
6、安装完成后重启电脑,退出U盘。
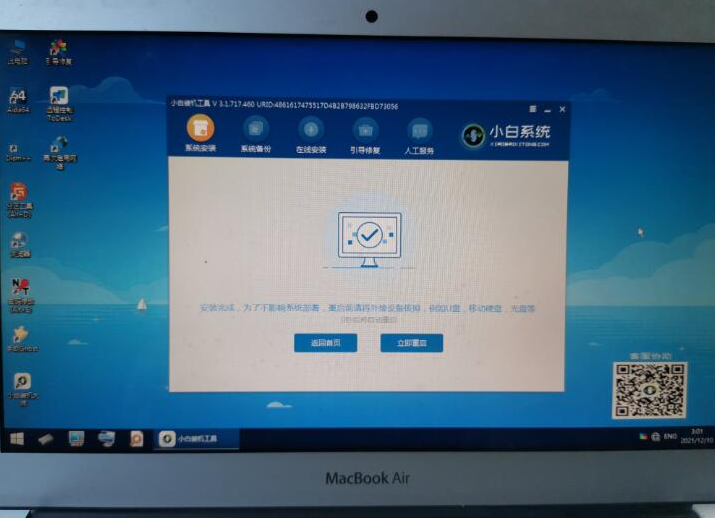
7、重启后开机再按住 Option 键不放,在这里就可以看到双启动菜单,选择 Windows 11 系统进入。
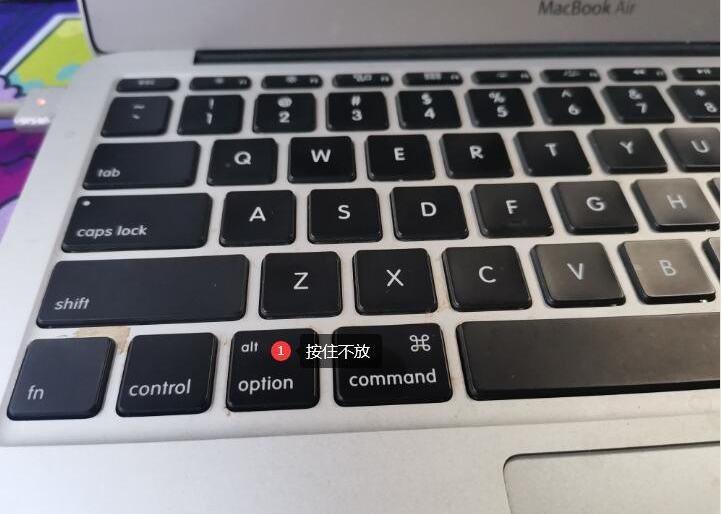
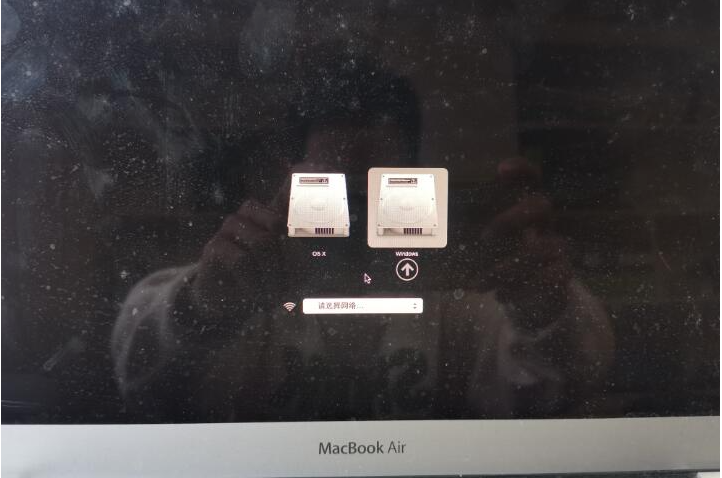
8、接着等待一些时间后就可以正常进入到windows系统的部署及完成界面。
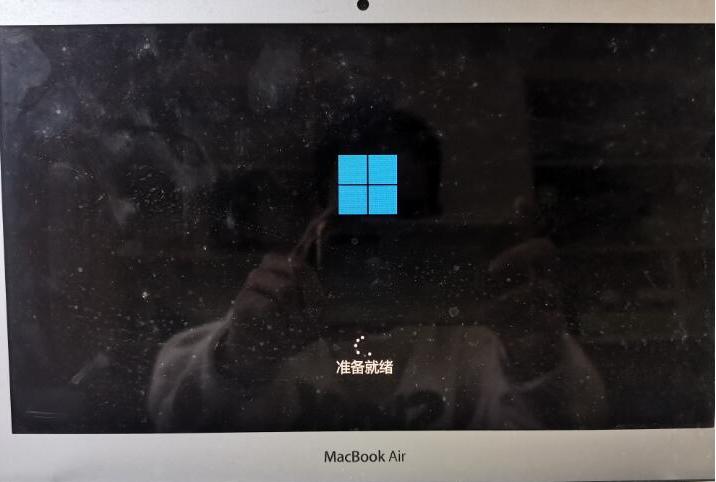
四、更新Windows 11网卡以及电脑相关驱动。
1、正常进入到Windows 11系统后可能电脑可能无法联网,这个时候插上u盘,把下载备用的驱动精灵网卡版和驱动人生网卡版以及苹果 Windows 驱动包拷贝到电脑中。安装驱动精灵网卡版更新驱动,然后正常联网并更新相关驱动。
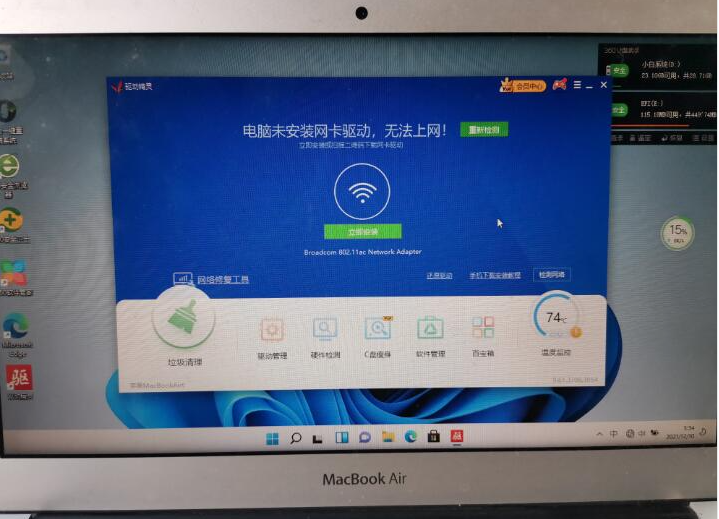
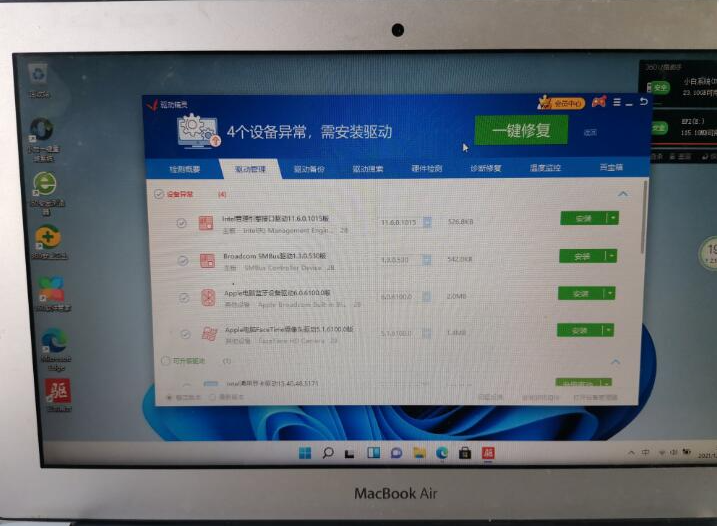
2、等待驱动精灵更新完后可以直接卸载掉,再安装360驱动大师更新电脑中需要更新的驱动。一款驱动工具并不能完整检测到所需要的驱动,所以需要再次检测更新即可。

3、等驱动更新完成后,苹果触摸板和Windows右键可能无法使用,这时候再下载个WinRAR或者7-Zip工具,把苹果 Windows 驱动包解压出来,在 BootCamp 文件夹中找到 Setup.exe 直接默认安装即可。安装完成后直接重启电脑。重启后在右下角托盘中找到 Boot Camp 并打开,在触控板中勾选的辅助单击即可。这时候触摸板和右键菜单应该就可以正常使用了。
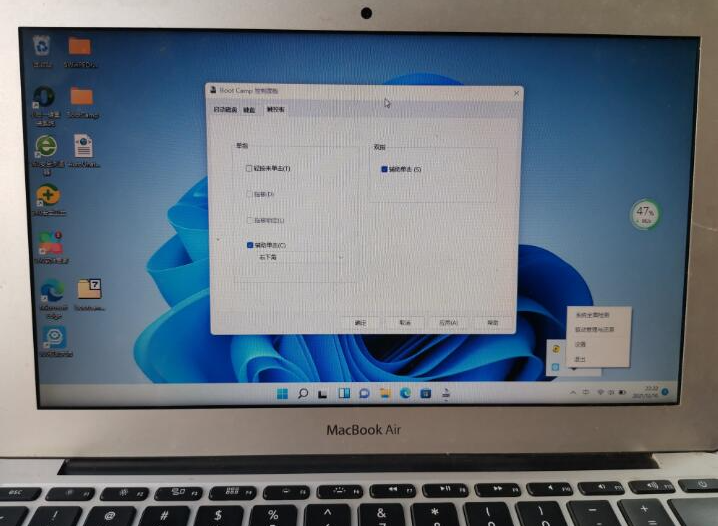
4、操作完成后就可以成功打开win11系统正常使用了,我们也可以在 Boot Camp 中更改开机启动系统,这样就不用再开机时手动选择需要启动的系统了。
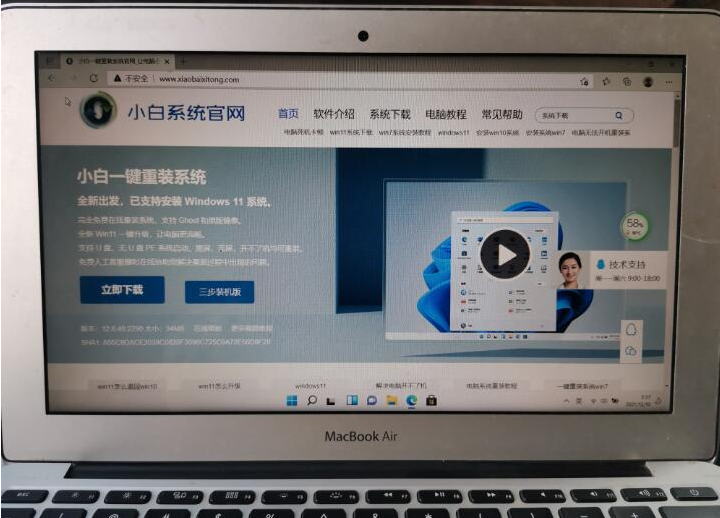
以上便是安装苹果双系统Win11-系统教程,有需要的小伙伴可以参照教程操作。
![微软新系统win11发布了吗[多图]](https://img.jiaochengzhijia.com/uploadfile/2022/1224/20221224204853627.png@crop@160x90.png)
![参加win11内测的方法[多图]](https://img.jiaochengzhijia.com/uploadfile/2022/1224/20221224102452534.png@crop@160x90.png)
![怎么安装正版win11[多图]](https://img.jiaochengzhijia.com/uploadfile/2022/1223/20221223200051981.jpg@crop@160x90.jpg)
![3代酷睿装win11教程[多图]](https://img.jiaochengzhijia.com/uploadfile/2022/1222/20221222231250862.png@crop@160x90.png)
![win11release preview是什么 win11release preview频道详细介绍[多图]](https://img.jiaochengzhijia.com/uploadfile/2021/0817/20210817235150335.jpg@crop@160x90.jpg)
![惠普win11系统如何安装[多图]](https://img.jiaochengzhijia.com/uploadfile/2022/0108/20220108094501770.jpg@crop@240x180.jpg)
![win11关机后主机还在运行怎么办[多图]](https://img.jiaochengzhijia.com/uploadfile/2022/0327/20220327204325644.png@crop@240x180.png)
![电脑Windows11系统怎么更新到新版本[多图]](https://img.jiaochengzhijia.com/uploadfile/2022/0405/20220405151315660.png@crop@240x180.png)
![升级win11后c盘增加了20多G文件怎么回事[多图]](https://img.jiaochengzhijia.com/uploadfile/2022/0415/20220415140708465.png@crop@240x180.png)