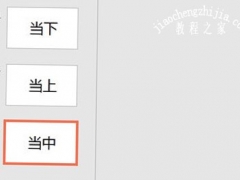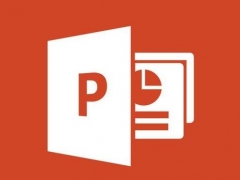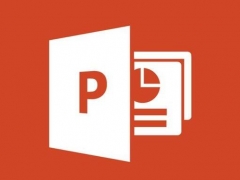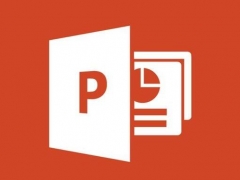PPT怎么做拼图效果 表格功能帮你忙
教程之家
PPT
很多用户需要在PPT中将图片进行分割处理,这样更加的美观,但是这样一来图片就需要经过PS来处理并一张一张导进去,很麻烦,那么下面小编就来教教大家如何在PPT中直接进行图片分割处理达到拼图的效果。
首先我们想要插入一张图片并插入一个与图片大小完全相同的表格。表格中有多少单元格就代表你要将图片分成几块。
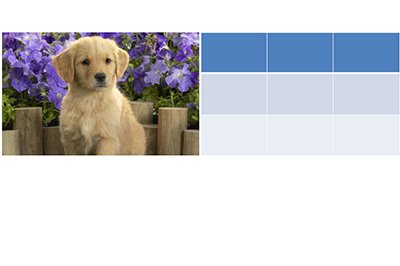
接着我们点击图片CTRL+X将其剪切,并选中表格右键菜单设置形状格式,在填充中选择图片或纹理填充,插入自选择剪贴板,然后勾选【将图片平铺为纹理】。
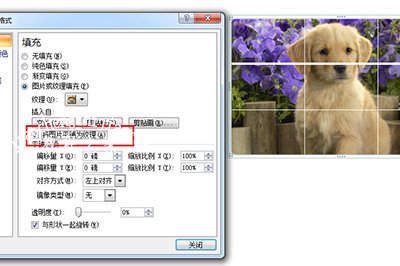
确定后我们选中表格再次CTRL+X将其剪切,然后在左上角粘贴中选择【选择性粘贴】,然后选择图片(增强型图元文件)。
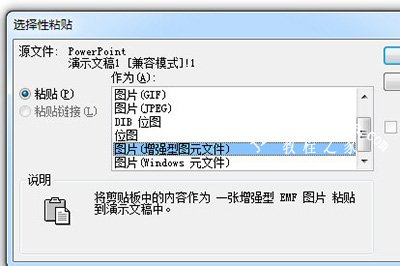
这样一来图片就被分隔成一小块一小块,然后我们在上面右键选择【组合】-【取消组合】,然后重复该步骤两次。这样图片就被单独分割啦,你可以拖动图片单独编辑。
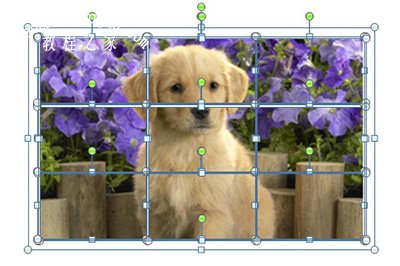
以上就是用PPT做拼图效果的方法了,是不是非常的简单啊,掌握后下次图片处理分割就不用经过PS啦,直接分割就行,赶快去是试下吧。