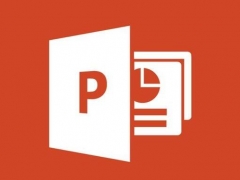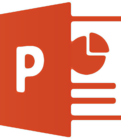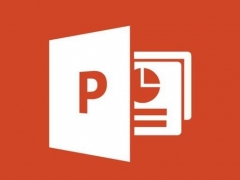ppt怎么进行图片排版 照片布局教学
教程之家
PPT
PPT在我们日常工作中都会使用到,一个精彩的ppt可能会让你赢得领导的赞赏,也会获得同事羡慕的目光,在ppt中图片的布局常常起到至关重要的作用,那么ppt怎么进行图片排版,才能让整个ppt给人眼前一亮的感觉呢,今天就来给大家演示。
1.打开ppt,拖入一张喜欢的图片
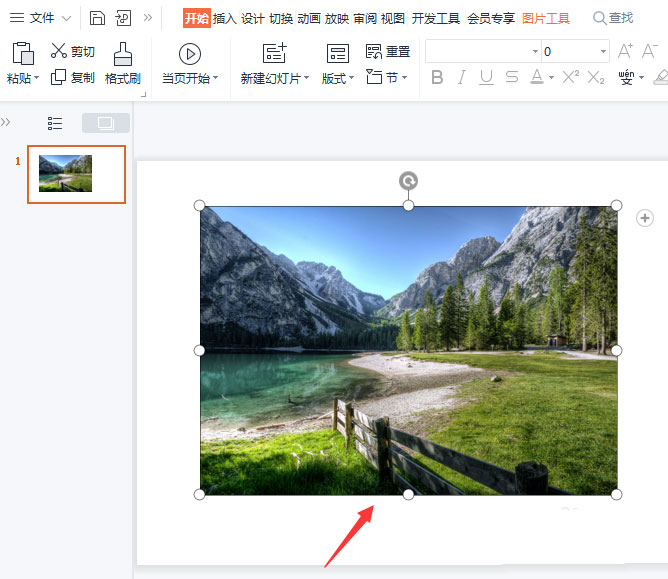
2.选中图片,在【图片工具】-【裁剪】中剪成圆形
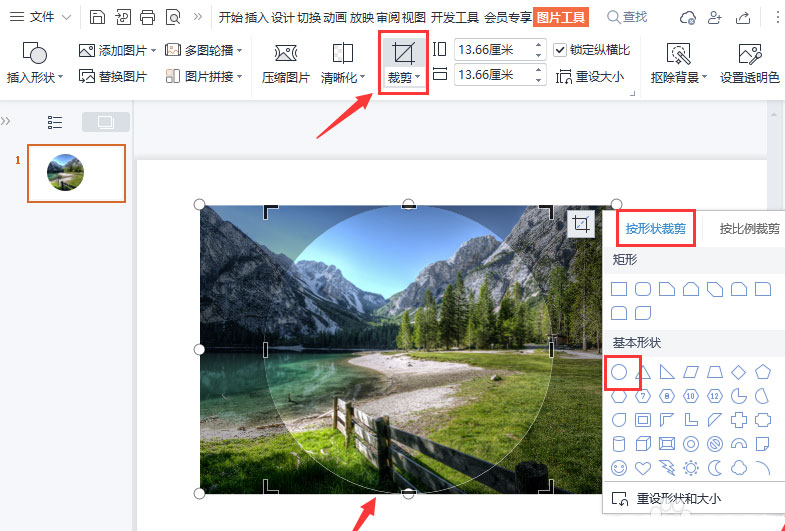
3.可以把【线条】宽度设置为【8磅】(颜色可以暂时默认为黑色,线条的粗细看的比较明显)
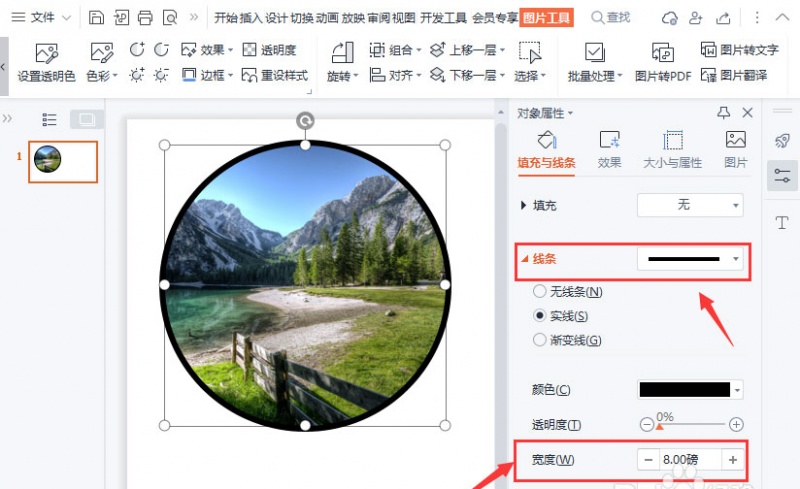
4.设置号宽度后,可以把线条颜色改为【白色】
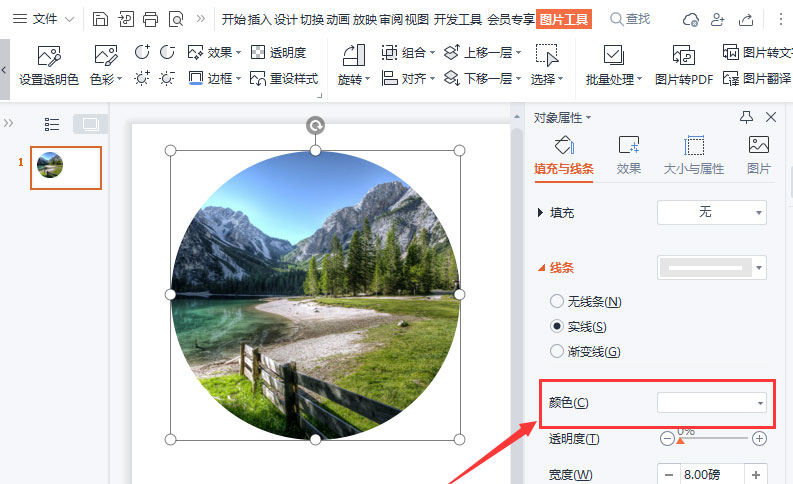
5.接着把图片复制2份,分别调整好大小和叠放位置
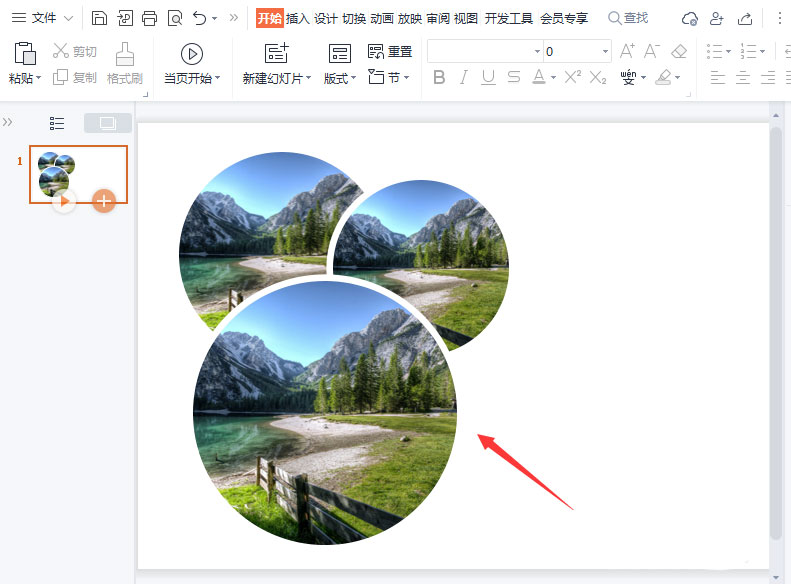
6.最后在合适的位置输入标题和内容就完成了
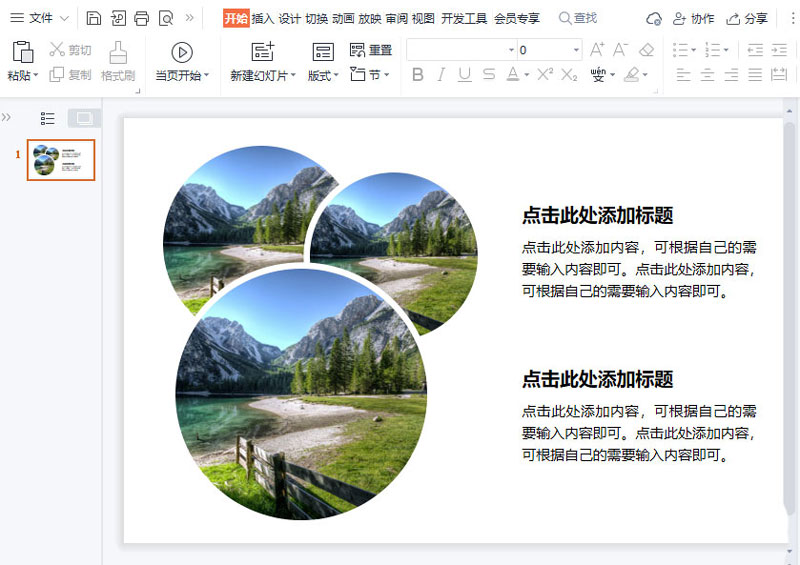
一个亮眼的ppt,它的图片排布和布局一定是美观的,这些设计也会让我们的ppt从众多普通的ppt中脱颖而出,希望今天的设计教学可以帮到大家!