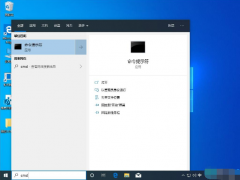Win7系统添加打印机怎么操作
教程之家
操作系统
Win7系统怎么添加打印机?我们在日常工作当中都会使用到打印机,最近有位win7系统用户使用电脑的时候,想要添加一台打印机,但是却不知道怎么操作,为此非常苦恼,那么win7系统怎么添加打印机呢?下面小编就为大家带来win7系统添加打印机的操作方法,一起来看看吧!
添加打印机操作方法
1、打开设备,进入“设备和打印机”页面;如图所示:
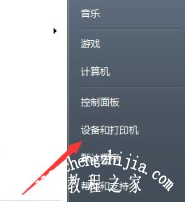
2、点击新窗口左上角的“添加打印机”选项;如图所示:
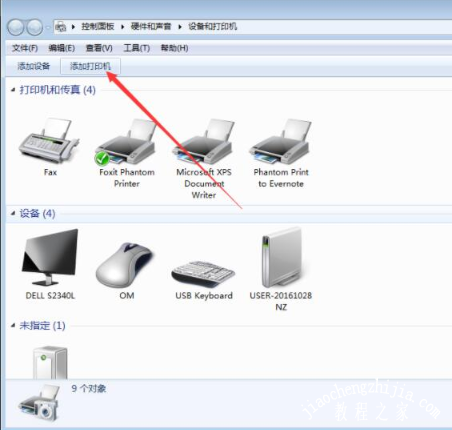
3、选择添加打印机的类型,点击“下一步”;如图所示:

4、选择打印机端口,再次点击“下一步”;如图所示:
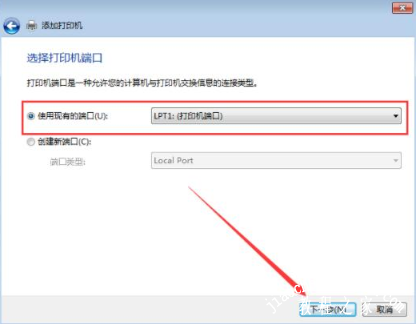
5、依提示安装打印机驱动程序;如图所示:
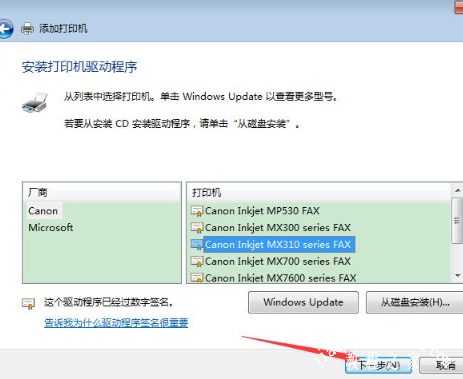
6、输入打印机名称;如图所示:
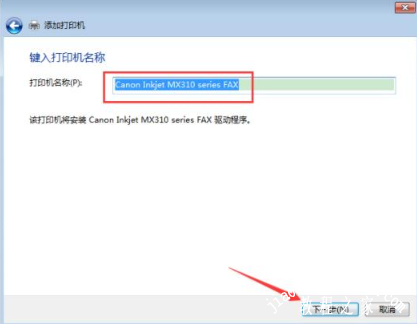
7、等待打印机安装完成;如图所示:
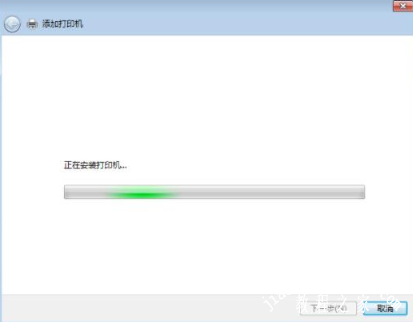
8、选择是否共享该打印机;如图所示:
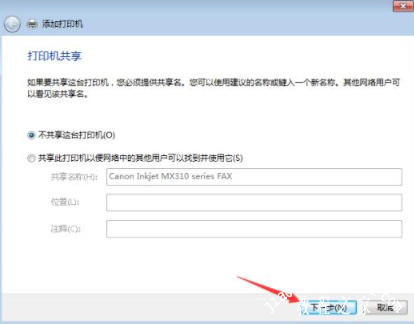
9、最后,决定是否将其设置为默认打印机,再按下“完成”按钮即可。如图所示:
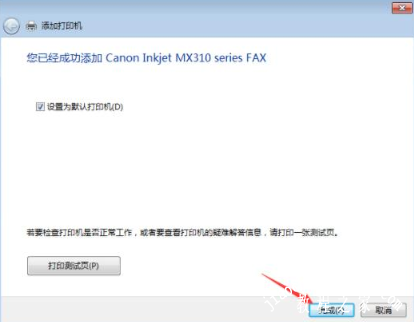
以上是小编为您收集的资讯,更多精彩敬请关注教程之家网站!
![笔记本安装win7系统步骤[多图]](https://img.jiaochengzhijia.com/uploadfile/2023/0330/20230330024507811.png@crop@160x90.png)
![如何给电脑重装系统win7[多图]](https://img.jiaochengzhijia.com/uploadfile/2023/0329/20230329223506146.png@crop@160x90.png)

![u盘安装win7系统教程图解[多图]](https://img.jiaochengzhijia.com/uploadfile/2023/0322/20230322061558376.png@crop@160x90.png)
![win7在线重装系统教程[多图]](https://img.jiaochengzhijia.com/uploadfile/2023/0322/20230322010628891.png@crop@160x90.png)
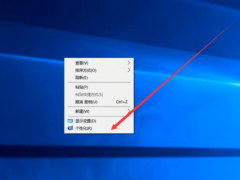
![教你如何备份win7镜像系统[多图]](https://img.jiaochengzhijia.com/uploadfile/2022/0907/20220907024624342.png@crop@240x180.png)
![win7局域网打印机共享的设置方法[多图]](https://img.jiaochengzhijia.com/uploads/allimg/200504/0554152404-0-lp.png@crop@240x180.png)