局域网中电脑远程关机的操作方法是什么?
教程之家
操作系统
如何通过远程关机来关闭局域网中的某台电脑?我们在使用电脑时,如果想要对局域网里面某台电脑进行关机工作,那么是可以通过远程关机来实现的。那么具体的操作方法是什么呢?对此,接下来本文就为大家详细介绍局域网中电脑远程关机的详细操作方法,一起来看看吧!
局域网中电脑远程关机的详细操作方法介绍
1、按“Win+R”打开“运行”窗口,输入“cmd”进入命令提示符界面;
2、从打开的“命令提示符”界面中,输入“shutdown -s”并按回车键;如图所示:

3、此时将弹出提示窗口,提示“计算机将在1分钟后关机”;如图所示:

4、如果想取消关机命令,则只需要输入“shutdown -a”命令并按回车键,此时将在任务栏右下角显示“任务已取消”的提示,这表明强制关机命令被取消;如图所示:

5、如果想关机局域网或广域网中某一台计算机,则使用命令“shutdown -s -m \\远程计算机IP地址”即可;如图所示:

6、要想实现远程关机操作,则远程计算机必须开启“远程强制关机”策略,对此在远程计算机桌面,按“Win+R”打开“运行”窗口,输入“gpedit.msc”打开“系统配置策略”;如图所示:

7、打开“系统配置策略”界面后,依次展开“计算机配置”→“Windows 设置”→“安全设置”→“本地策略”→“用户权限分配”,然后在右侧双击打开“从远程系统强制关机”项;如图所示:

8、并从弹出的“属性”窗口中,点击“添加用户和组”按钮,然后输入并添加“Guest”账户即可,此后就可以实现远程关机此电脑操作了。如图所示:
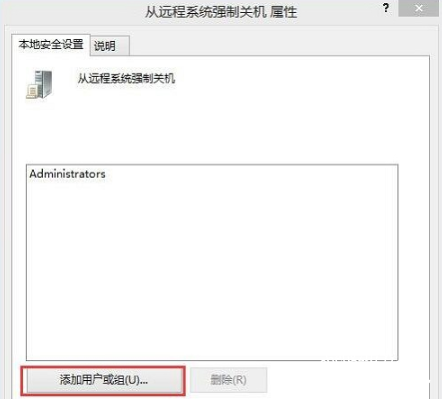
以上是小编为您收集的资讯,更多精彩敬请关注教程之家网站!
![笔记本安装win7系统步骤[多图]](https://img.jiaochengzhijia.com/uploadfile/2023/0330/20230330024507811.png@crop@160x90.png)
![如何给电脑重装系统win7[多图]](https://img.jiaochengzhijia.com/uploadfile/2023/0329/20230329223506146.png@crop@160x90.png)

![u盘安装win7系统教程图解[多图]](https://img.jiaochengzhijia.com/uploadfile/2023/0322/20230322061558376.png@crop@160x90.png)
![win7在线重装系统教程[多图]](https://img.jiaochengzhijia.com/uploadfile/2023/0322/20230322010628891.png@crop@160x90.png)
![miui13支持哪些机型-miui13支持机型介绍[多图]](https://img.jiaochengzhijia.com/uploadfile/2021/0728/20210728050611760.jpg@crop@240x180.jpg)
![win11系统有什么要求[多图]](https://img.jiaochengzhijia.com/uploadfile/2022/0927/20220927084303200.png@crop@240x180.png)
![电脑win11服务器未响应怎么修复[多图]](https://img.jiaochengzhijia.com/uploadfile/2022/0924/20220924005900542.png@crop@240x180.png)
![win7系统下载安装的方法[多图]](https://img.jiaochengzhijia.com/uploadfile/2022/0912/20220912083630423.png@crop@240x180.png)