电脑怎么设置共享打印机
共享打印机的具体设置方法是什么?目前几乎每家公司都会配备一台打印机,但因为不可能人手一台的关系,所以大家都会选择设置共享打印机来让多人同时使用一台打印机。那么应该怎么设置共享打印机呢?下面小编就为大家带来共享打印机的设置方法,一起来看看吧!
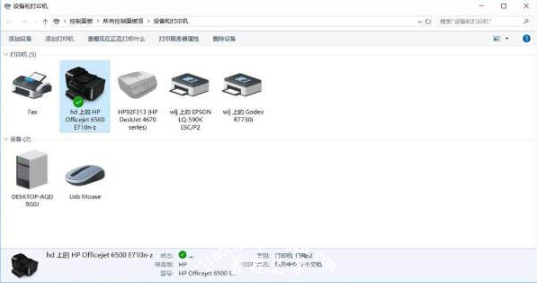
设置共享打印机操作方法:
1、右击【计算机】选择【管理】,在弹出的【计算机管理】窗口中:系统工具-》本地用户和组-》用户,在右边找到【Guest】双击进去,把账户已禁用的勾选去掉;如图所示:
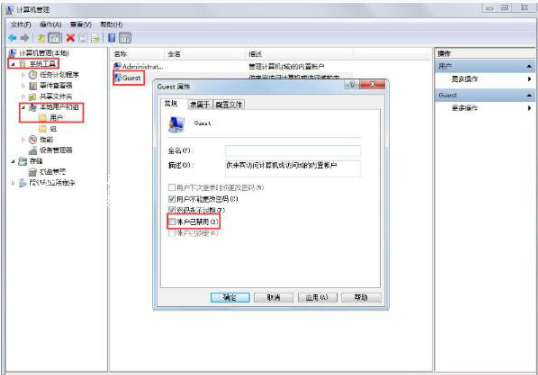
2、回到电脑桌面,按Win+R快捷键弹出运行,或者点击电脑左下角开始,在开始菜单上找到运行,在运行里输入:gpedit.msc,进入本地组策略编辑器;如图所示:
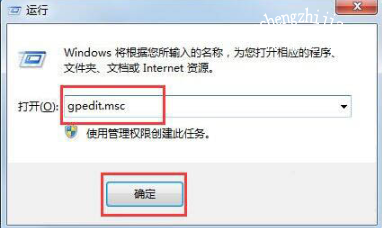
3、在本地组策略编辑器界面,计算机配置-》Windows 设置-》安全设置-》本地策略-》用户权限分配,右边找到【拒绝本地登录】和【拒绝从网络访问这台计算机】,双击进去把Guest删除。如图所示:
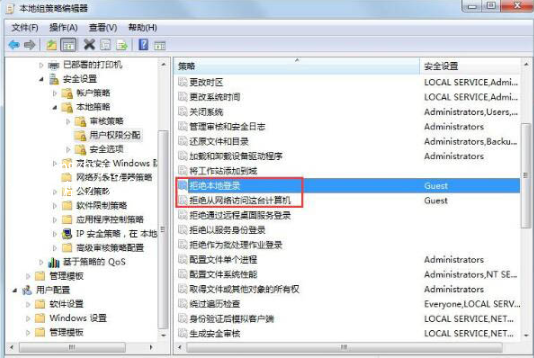
4、点击【开始】按钮,选择【设备和打印机】,在弹出的窗口中找到想共享的打印机(前提是打印机已正确连接,驱动已正确安装),在该打印机上右键,选择【打印机属性】。如图所示:
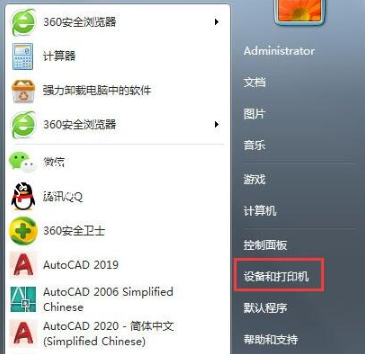
5、切换到【共享】选项卡,勾选【共享这台打印机】,并且设置一个共享名;如图所示:
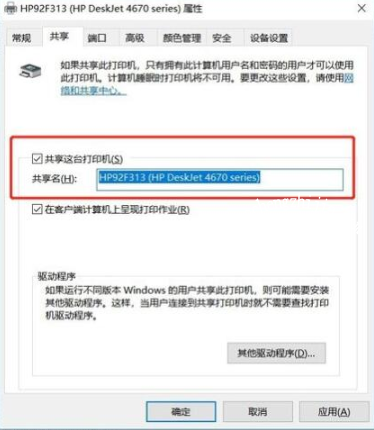
6、在系统托盘的网络连接图标上右键,选择【打开网络和共享中心】;如图所示:
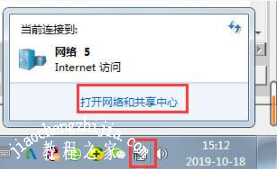
7、记住你的网络是家庭、工作还是公用网络,然后点击【高级共享设置】;如图所示:
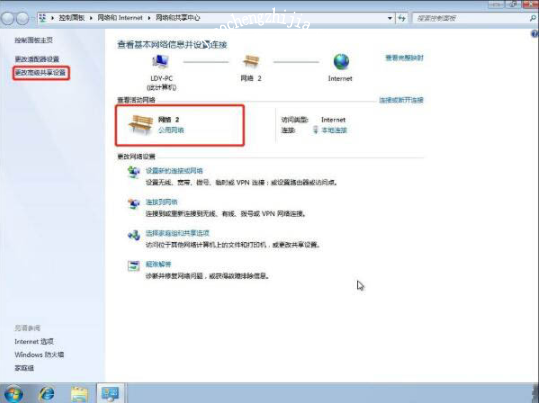
8、选中对应的网络,刚刚我的网络是公用网络,那我就选公用网络进行设置,【启用网络发现】、【启用文件和打印机共享】、【关闭密码保护共享】,设置如图所示:
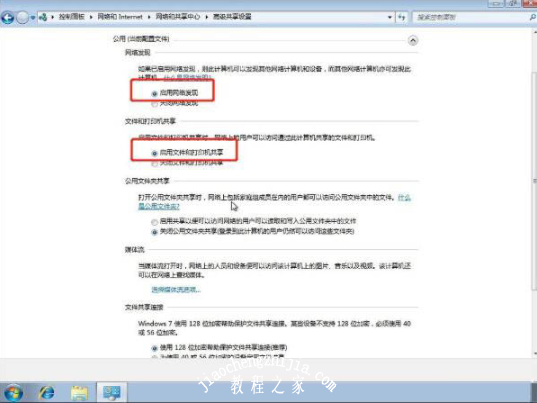
9、右击【计算机】选择属性,在属性界面点击【更改设置】,在弹出来的计算机名选项卡里点击【更改】,记住你电脑的计算机名,工作组名称要跟其他电脑的一致。
以上是小编为您收集的资讯,更多精彩敬请关注教程之家网站!
![笔记本安装win7系统步骤[多图]](https://img.jiaochengzhijia.com/uploadfile/2023/0330/20230330024507811.png@crop@160x90.png)
![如何给电脑重装系统win7[多图]](https://img.jiaochengzhijia.com/uploadfile/2023/0329/20230329223506146.png@crop@160x90.png)

![u盘安装win7系统教程图解[多图]](https://img.jiaochengzhijia.com/uploadfile/2023/0322/20230322061558376.png@crop@160x90.png)
![win7在线重装系统教程[多图]](https://img.jiaochengzhijia.com/uploadfile/2023/0322/20230322010628891.png@crop@160x90.png)
![win10ie不能上网怎么办 教你win10ie不能上网的解决方法[多图]](https://img.jiaochengzhijia.com/uploads/allimg/200521/1R40AA3-0-lp.jpg@crop@240x180.jpg)

![win7浏览网页提示HTTP错误403.14 Forbidden如何解决[多图]](https://img.jiaochengzhijia.com/uploads/allimg/200501/203ZH648-0-lp.jpg@crop@240x180.jpg)
![win11存储怎么设置d盘教程[多图]](https://img.jiaochengzhijia.com/uploadfile/2022/1115/20221115160115992.png@crop@240x180.png)