显示器颜色怎么校正 显示器颜色设置方法
教程之家
操作系统
显示器颜色不正常怎么办?我们在使用电脑时,经常需要长时间观看屏幕,这时候如果电脑显示器颜色不正常,就会对我们的眼睛造成很大的伤害。我们可以通过电脑控制面板进行显示器颜色校正,那么具体的操作方法是什么呢?下面小编就为大家带来电脑显示器校正的具体操作方法介绍,一起来看看吧!
电脑显示器校正的操作步骤
1、首先打开控制面板。在控制面板中打开颜色管理选项,如果没有这个选项,说明你的控制面板图标显得得太大,没有显示出这个选项,就点击一下右上角的类别,选择小图标即可。如图所示:
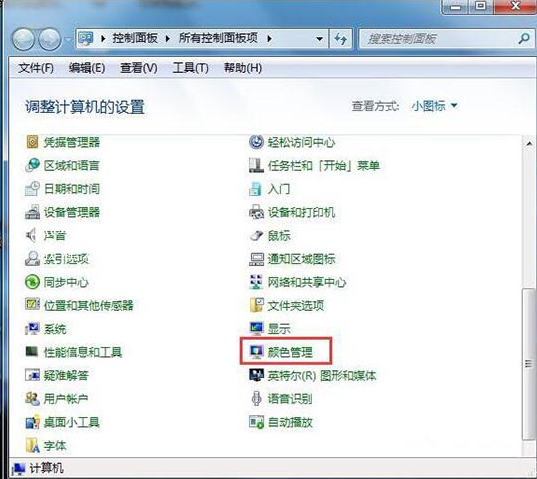
2、打开颜色管理之后,切换到高级标签页面。如图所示:
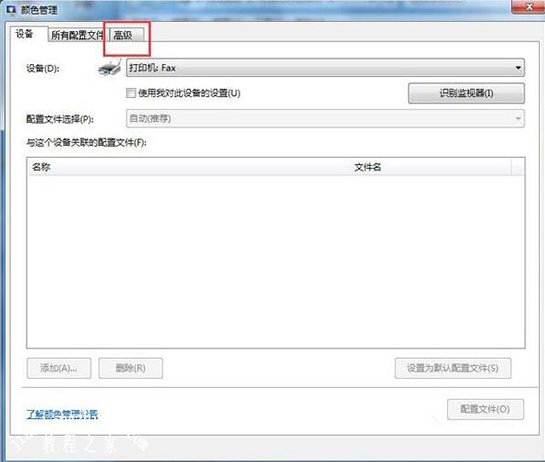
3、在颜色管理页面高级标签面下面,有一个显示器校准的功能栏,其中有一个校准显示器的功能按钮,点击一下这个按钮开始校正显示器。如图所示:
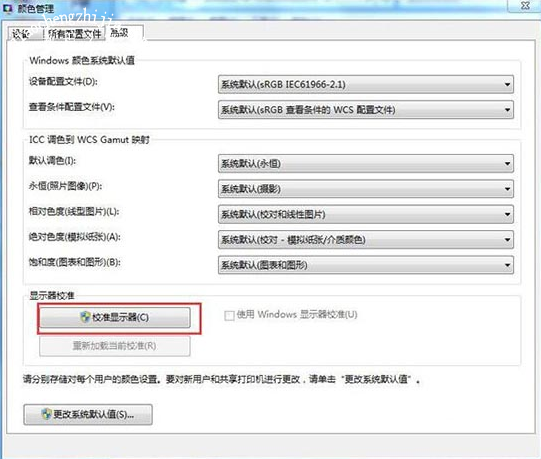
4、接下来出现了一个显示颜色校准的界面。提供了相关介绍信息,看完之后,点击下一步开始校准。如图所示:
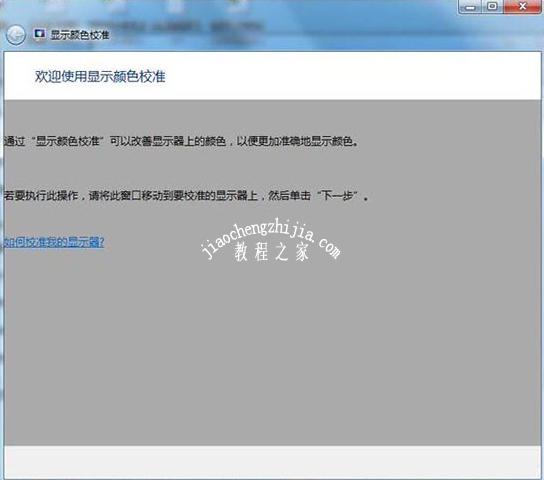
5、所有的步骤都是根据你的观察来具体设定相关参数,你要做的就是仔细看加下一步,非常简单,而且都有详细说明,在本经验中不再赘述。如图所示:
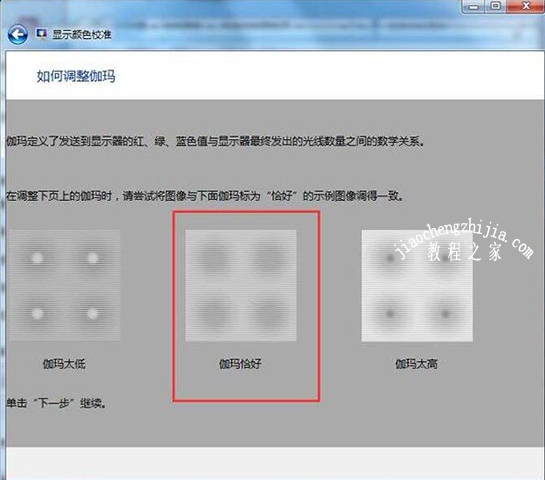
6、当调节完屏幕亮度等设置,又会开始一个文本调谐器的界面,调节一下屏幕的字体使之更适合你观看。还是同样的仔细观察加下一步。此过程不再赘述。如图所示:
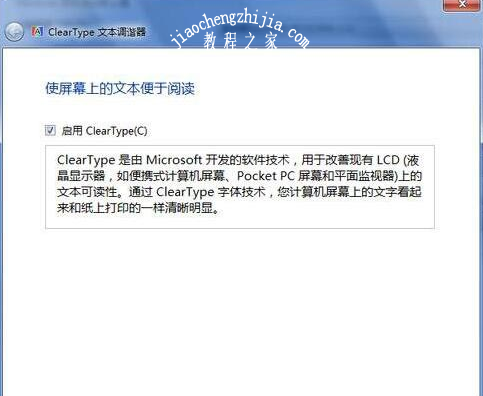
以上是小编为您收集的资讯,更多精彩敬请关注教程之家网站!
![笔记本安装win7系统步骤[多图]](https://img.jiaochengzhijia.com/uploadfile/2023/0330/20230330024507811.png@crop@160x90.png)
![如何给电脑重装系统win7[多图]](https://img.jiaochengzhijia.com/uploadfile/2023/0329/20230329223506146.png@crop@160x90.png)

![u盘安装win7系统教程图解[多图]](https://img.jiaochengzhijia.com/uploadfile/2023/0322/20230322061558376.png@crop@160x90.png)
![win7在线重装系统教程[多图]](https://img.jiaochengzhijia.com/uploadfile/2023/0322/20230322010628891.png@crop@160x90.png)

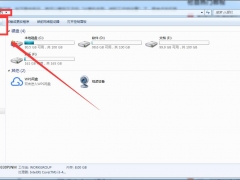
![win7运行程序慢怎么办 win7打开程序响应慢的解决方法[多图]](https://img.jiaochengzhijia.com/uploads/allimg/200507/1346132560-0-lp.png@crop@240x180.png)
