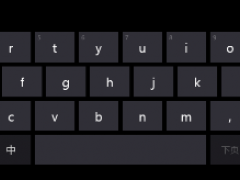重装系统时断电怎么解决 U盘安装系统时自动断电的解决方法
重装系统时断电怎么解决?当我们在选择重装电脑系统时,也是会出现一些意外的情况,比如在使用U盘重装系统,出现了断电的情况,导致安装系统的进程中断,那么当我们遇到这个问题时,应该怎么办?如何才能解决呢?下面就一起来看看吧。
重装系统时自动断电的情况和解决方法
使用u盘启动盘重装系统时断电,往往会导致电脑开机不正常等后果,而我们可以根据断电的不同情况,选择不同的解决方法!
情况一:
如果是下载系统阶段断电,一般本不会对现有的系统产生影响,开机慢是因为断电后需要自检。
解决方法:
一般情况下,我们只需要等一段时间,等待电脑自检完毕就可以进入系统了,然后可以继续重装系统。

情况二:
如果电脑自检后也无法进入系统,那么就可能是电脑系统文件损坏了。
解决方法:
尝试开机,在开机画面出现的时候,按F8键进入并选择“最后一次正确配置”。
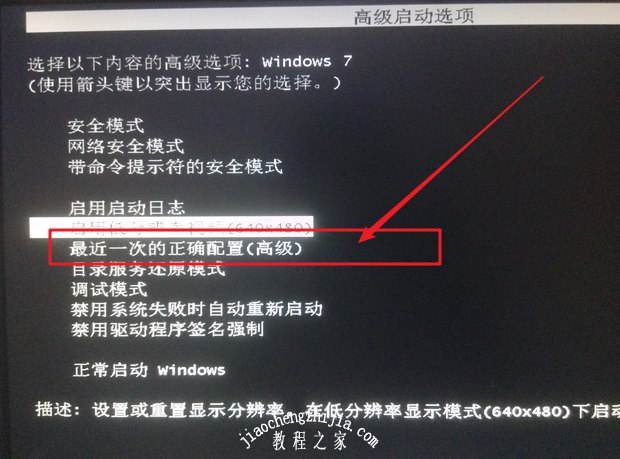
情况三:
若是重装系统的过程中断电,这也就是意味着电脑原来的系统和新系统都不完整,电脑是无法开机,只能重新安装系统。
解决方法:
1、 如果你是使用u盘启动盘重装系统,那么无需拔出U盘启动盘,重启电脑,出现开机画面时迅速按下U盘启动快捷键
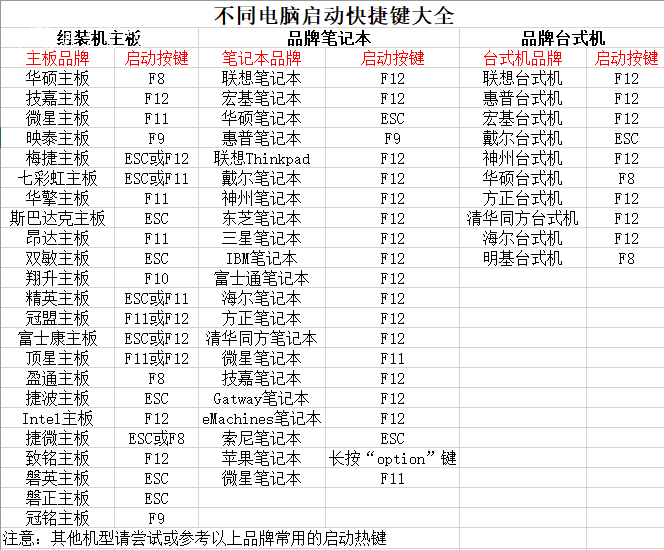
2、 进入优先启动项设置页面后,选中U盘并回车进入PE主菜单,U盘选项一般带有USB字样
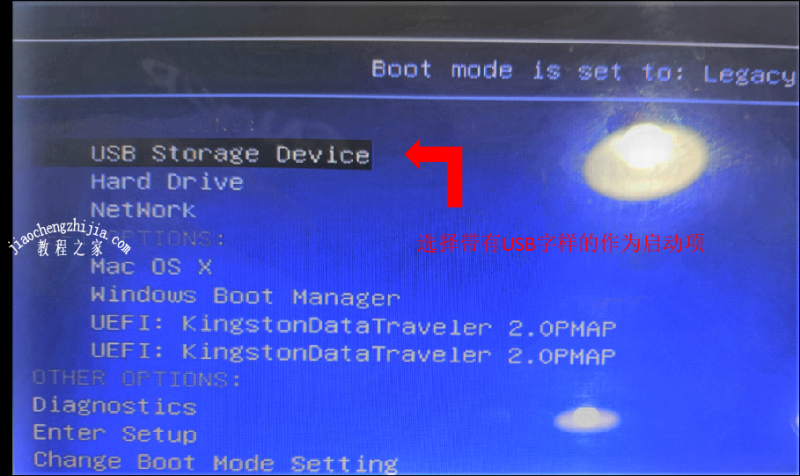
3、 进入u盘启动盘主菜单中,选择启动winPE,按下回车进入桌面
4、 双击打开“一键装机”,点击“打开”,找到你之前打算重装的系统镜像,默认安装在C盘,点击“执行”即可
5、 如果你是选择在想重装系统,那么可以点击“系统下载”,按照提示操作
6、 弹出还原窗口时,默认勾选,点击“是”进入下一步
7、 然后,根据提示重启电脑,并把U盘启动盘拔除
8、 重启后,电脑会自动进入系统部署状态,无需操作,直至进入Windows桌面,电脑重装成功
以上就是重装系统时自动断电的解决方法,如果你在重装系统的时候,也突然遇到了断电的情况,那么可以参考以上方法来解决。其实,重装系统的时候出现意外,确实是无法预料的,就比如断电的情况,但是我们知道如何解决,就可以把这些意外带来的伤害降到最低。

![笔记本安装win7系统步骤[多图]](https://img.jiaochengzhijia.com/uploadfile/2023/0330/20230330024507811.png@crop@160x90.png)
![如何给电脑重装系统win7[多图]](https://img.jiaochengzhijia.com/uploadfile/2023/0329/20230329223506146.png@crop@160x90.png)

![u盘安装win7系统教程图解[多图]](https://img.jiaochengzhijia.com/uploadfile/2023/0322/20230322061558376.png@crop@160x90.png)
![win7在线重装系统教程[多图]](https://img.jiaochengzhijia.com/uploadfile/2023/0322/20230322010628891.png@crop@160x90.png)
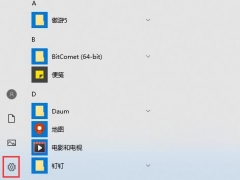
![电脑黑屏了怎么重装系统win7教程[多图]](https://img.jiaochengzhijia.com/uploadfile/2023/0308/20230308135047964.png@crop@240x180.png)
![联想笔记本重装系统windows7的方法步骤[多图]](https://img.jiaochengzhijia.com/uploadfile/2023/0321/20230321161053448.png@crop@240x180.png)