网络掉线怎么办 电脑经常出现网络掉线的解决方法教程[多图]
教程之家
操作系统
网络频繁掉线怎么办?电脑宽带连接经常自动断开该如何解决?下面就给大家分享电脑网络总是出现掉线问题的解决方法。
方法一:检查网络协议
1,按“win+R”键打开运行,在运行输入框里面输入“cmd”,如下图所示:
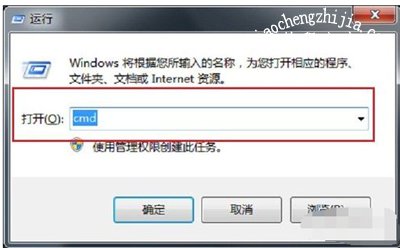
2,点击确定后,进去命令提示符,输入“ping 127.0.0.1”,如下图所示:
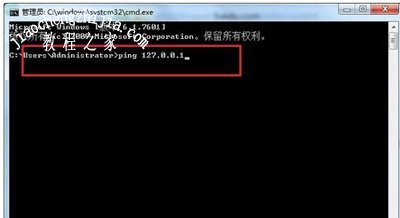
3,按下回车键之后,如果出现下面数据,说明能够ping通,网络协议没有问题,如果没有出现,就得充值网络协议了,如下图所示:

方法二:修改Internet
1,鼠标右键桌面网络连接图标,选择“网络和共享中心”,进去之后点击“更改适配器设置”,如下图所示:
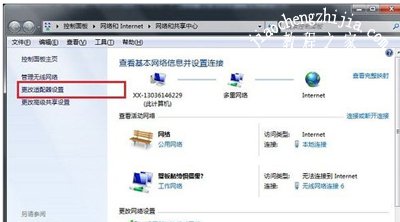
2,鼠标右键本地连接,选择“属性”,如下图所示:

3,进去本地连接属性之后,点击“Internet协议4”,如下图所示:
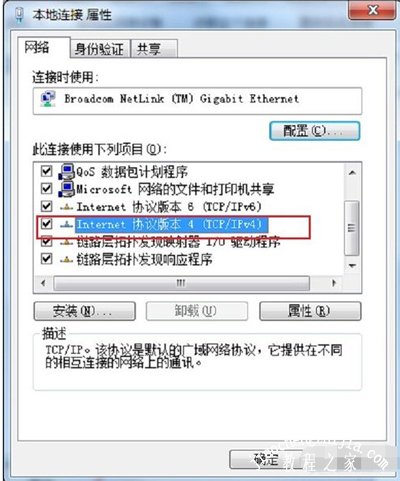
4,第四步进去Internet协议4属性之后,点击“使用下面的ip地址”
IP地址填写192.168.0.1
子网掩码填写255.255.255.0
设置好之后,点击确定,看网络是否连接正常,如下图所示:

其他电脑问题解答:
电脑怎么屏蔽网站 系统设置屏蔽网页的操作步骤
IP地址可以隐藏吗 电脑隐藏IP地址的操作步骤
![笔记本安装win7系统步骤[多图]](https://img.jiaochengzhijia.com/uploadfile/2023/0330/20230330024507811.png@crop@160x90.png)
![如何给电脑重装系统win7[多图]](https://img.jiaochengzhijia.com/uploadfile/2023/0329/20230329223506146.png@crop@160x90.png)

![u盘安装win7系统教程图解[多图]](https://img.jiaochengzhijia.com/uploadfile/2023/0322/20230322061558376.png@crop@160x90.png)
![win7在线重装系统教程[多图]](https://img.jiaochengzhijia.com/uploadfile/2023/0322/20230322010628891.png@crop@160x90.png)

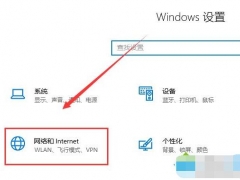
![Win7系统关机又自动重启的两种原因及解决方法[多图]](https://img.jiaochengzhijia.com/uploads/allimg/200505/13461264K-0-lp.jpg@crop@240x180.jpg)
![小白装机win11教程图文详解[多图]](https://img.jiaochengzhijia.com/uploadfile/2022/0109/20220109140858421.png@crop@240x180.png)