Win10系统电脑全屏截图保存到桌面的设置方法教程[多图]
教程之家
操作系统
Win10系统全屏截图如何保存到桌面?有些用户使用Win10系统全屏截图后却找不到截图的图片,那么该如何修改图片保存位置呢?下面就给大家分享Win10全屏截图保存到桌面的方法。
解决方法:
1.使用组合快捷键win键+r键打开运行窗口,在打开的运行窗口中输入“regedit”点击确定打开注册表编辑器。如下图所示
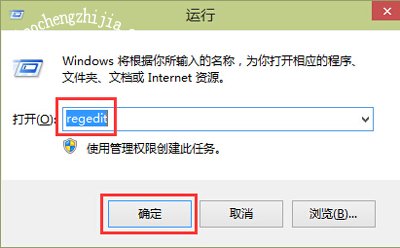
2.在打开的注册表编辑器窗口中,依次展开HKEY_CURRENT_USER\Software\Microsoft\Windows\CurrentVersion\Explorer。如下图所示
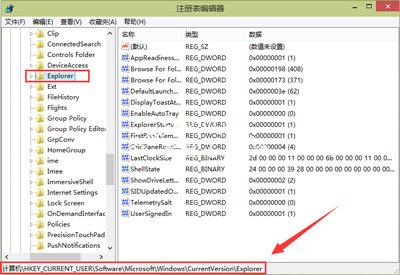
3.接下来在Explorer右侧界面中右键,新建一个DWORD32位值,将其重命名为“ScreenshotIndex”。如下图所示
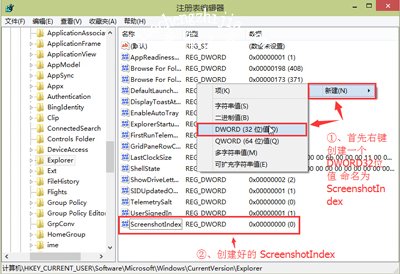
4.双击打开ScreenshotIndex然后在弹出的编辑DWORD32位值窗口中,将其数值数据修改为“1”然后点击选择“十进制(D)”点击确定完成操作。(设置完成之后重新启动电脑即可)如下图所示
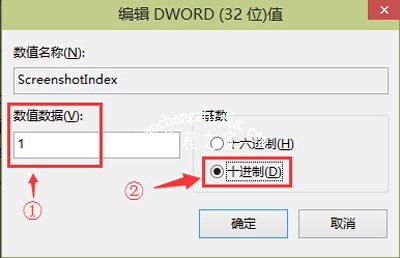
Win10系统教程分享:
Win10系统无法退出家庭组的解决方法
Win10系统重装后电脑开机变慢的解决方法
Win10系统飞行模式无法关闭的解决方法
![笔记本安装win7系统步骤[多图]](https://img.jiaochengzhijia.com/uploadfile/2023/0330/20230330024507811.png@crop@160x90.png)
![如何给电脑重装系统win7[多图]](https://img.jiaochengzhijia.com/uploadfile/2023/0329/20230329223506146.png@crop@160x90.png)

![u盘安装win7系统教程图解[多图]](https://img.jiaochengzhijia.com/uploadfile/2023/0322/20230322061558376.png@crop@160x90.png)
![win7在线重装系统教程[多图]](https://img.jiaochengzhijia.com/uploadfile/2023/0322/20230322010628891.png@crop@160x90.png)
![电脑店u盘装系统教程win7步骤[多图]](https://img.jiaochengzhijia.com/uploadfile/2022/0912/20220912205130110.png@crop@240x180.png)
![教你怎么使用win7自带一键重装系统功能[多图]](https://img.jiaochengzhijia.com/uploadfile/2022/0914/20220914172148317.png@crop@240x180.png)

