Win10系统显示器黑屏提示输入不支持的解决方法教程[多图]
教程之家
操作系统
Win10系统开机后,显示器黑屏提示显示器输入不支持,这是什么问题导致的?Win10系统开机提示显示器输入不支持怎么办?下面就给大家介绍具体操作。
具体方法:
1、关机状态下启动计算机,然后在出现滚动的小圆圈的时候按住电源键强制关机;

2、重复上述操作2到3次后系统会出现“选择一个选项”界面,点击其中的“疑难解答”选项;
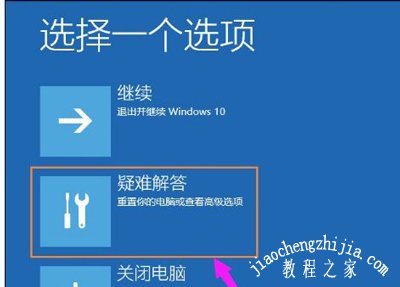
3、然后在新的界面中点击“高级选项”;
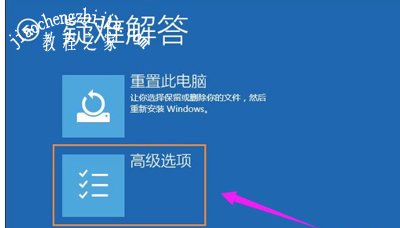
4、在高级选项中点击“启动设置”;
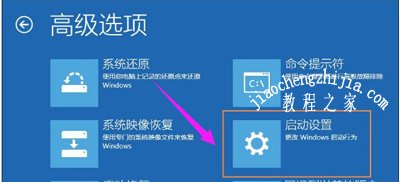
5、这里点击“重启”;

6、然后选择“启用低分辨率视频模式”进入系统;

7、接着就可以在低分辨率视频模式中进入系统,系统会自动降低到最低分辨率,保证可以正常启动,之后再重新设置合适的分辨率,并重启正常启动系统即可。

Win10系统常见问题解答:
Win10系统刷新很慢怎么办 电脑刷新慢的解决方法
Win10系统打开压缩文件提示损坏的解决方法
Win10任务栏不显示系统时间的三种解决方法
![笔记本安装win7系统步骤[多图]](https://img.jiaochengzhijia.com/uploadfile/2023/0330/20230330024507811.png@crop@160x90.png)
![如何给电脑重装系统win7[多图]](https://img.jiaochengzhijia.com/uploadfile/2023/0329/20230329223506146.png@crop@160x90.png)

![u盘安装win7系统教程图解[多图]](https://img.jiaochengzhijia.com/uploadfile/2023/0322/20230322061558376.png@crop@160x90.png)
![win7在线重装系统教程[多图]](https://img.jiaochengzhijia.com/uploadfile/2023/0322/20230322010628891.png@crop@160x90.png)
![如何激活windows11系统的小白教程[多图]](https://img.jiaochengzhijia.com/uploadfile/2022/0110/20220110130302879.png@crop@240x180.png)
![win11开机死机怎么办 win11开机死机解决教程[多图]](https://img.jiaochengzhijia.com/uploadfile/2021/0902/20210902140332982.jpg@crop@240x180.jpg)
![新手重装系统win7旗舰版教程[多图]](https://img.jiaochengzhijia.com/uploadfile/2022/0914/20220914183136996.png@crop@240x180.png)
