电脑硬盘怎么修改盘符 磁盘分区修改盘符的方法教程[多图]
教程之家
操作系统
电脑硬盘怎么改盘符?一般来说电脑分好区后,不要随意修改盘符,但是最近有用户就是想更改电脑分区的符号,那么该如何修改呢?下面就给大家介绍Win7系统电脑盘符的修改方法。
操作方法:
1、更改盘符很简单,不用下载其他什么软件,Win7自带更改盘符的功能。在“计算机”上右键,然后选择“管理”。如图所示:
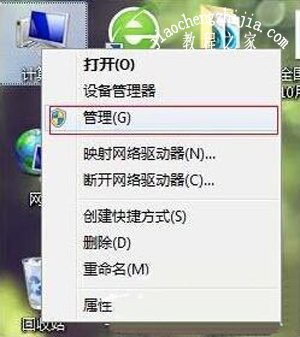
2、在计算机管理窗口的左侧选择“磁盘管理”。在窗口的右下侧,会出现本机的所有盘符。如图所示:

3、单击选中要更改盘符的硬盘分区(本例为新加卷:J),选中后单击鼠标右键,在右键菜单中选择“更改驱动器号和路径”。如图所示:
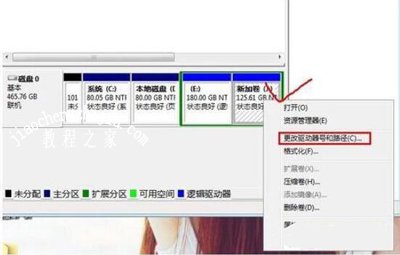
4、在更改驱动器号和路径的窗口中,单击“更改”按钮。如图所示:

5、在弹出的对话框中,在下拉列表中把“J”改成“F”。然后单击“确定”在弹出的确定框直接选择“是”按钮,完成盘符更改。如图所示:
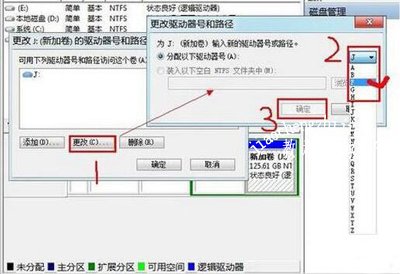
6、好了,现在我们打开“就算计”窗口,可以看出盘符“J”已经被改为“F”。如图所示:
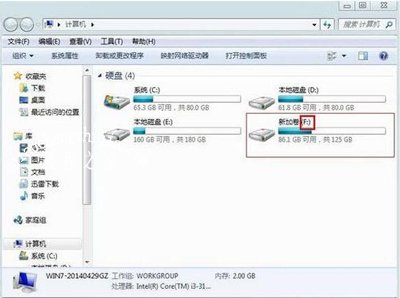
Win7系统常见问题解答:
Win7系统怎么创建宽带连接 电脑快速设置宽带连接的方法
Win7系统电脑工作组不能改动的解决方法
Win7系统提示COM Surrogate已停止工作的解决方法
![笔记本安装win7系统步骤[多图]](https://img.jiaochengzhijia.com/uploadfile/2023/0330/20230330024507811.png@crop@160x90.png)
![如何给电脑重装系统win7[多图]](https://img.jiaochengzhijia.com/uploadfile/2023/0329/20230329223506146.png@crop@160x90.png)

![u盘安装win7系统教程图解[多图]](https://img.jiaochengzhijia.com/uploadfile/2023/0322/20230322061558376.png@crop@160x90.png)
![win7在线重装系统教程[多图]](https://img.jiaochengzhijia.com/uploadfile/2023/0322/20230322010628891.png@crop@160x90.png)
![win11怎么安装本地apk win11本地apk安装教程[多图]](https://img.jiaochengzhijia.com/uploadfile/2021/1113/20211113235012133.jpg@crop@240x180.jpg)
![鸿蒙系统mate40pro怎么升级 鸿蒙系统mate40pro升级方法介绍[多图]](https://img.jiaochengzhijia.com/uploadfile/2021/0609/20210609042310810.jpg@crop@240x180.jpg)
![tpm打开了还是不兼容win11怎么办 tpm打开了还是不兼容win11解决方法[多图]](https://img.jiaochengzhijia.com/uploadfile/2021/0811/20210811203558623.jpg@crop@240x180.jpg)
![win11正式版的安装教程[多图]](https://img.jiaochengzhijia.com/uploadfile/2022/0904/20220904221520878.png@crop@240x180.png)