电脑鼠标右键菜单没有打开方式选项的恢复方法教程[多图]
教程之家
操作系统
电脑鼠标右键菜单中,一般会有一个打开方式的选项,但是最近有用户反映,自己的电脑系统鼠标右键菜单里面找不到打开方式,这是怎么回事?如何恢复鼠标右键菜单中的打开方式选项?请看下文具体解决办法。
解决办法:
(1)“开始”—“运行”,输入“regedit”打开注册表编辑器。
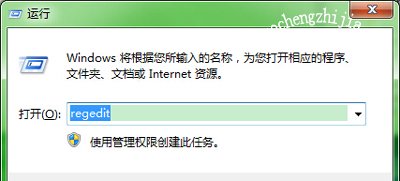
(2)在打开的界面中,找到“HEKY-CLASSES-ROOT\*”,对着*项目点击右键在弹出的菜单中选择“新建”,并命名“shell”,如果已经有了那就不用了直接进入下一步。

(3)选择“shell”单击鼠标右键,在弹出的快捷菜单中选择“新建”,建立一个“openwith”新子项,在右侧窗口。
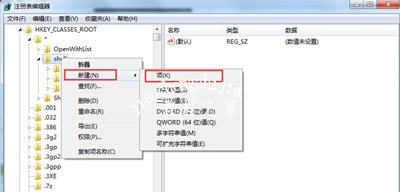
(4)双击右侧窗口的默认值,编辑字符串中将数值数据改为“打开方式”。

(5)类似的,在“openwith”中,新建一个“command”子项,将其默认值改为“C:\Windows\rundll32.exe Shell32.dll,OpenAs_RunDLL %1”,确定后关闭注册表编辑器;”设置完成后重启电脑就可以看到“打开方式”了。
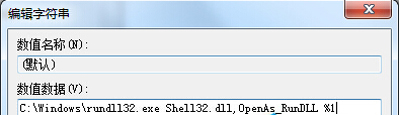
电脑常见问题解答:
Win7系统电脑插耳机后声音很小的解决办法
如何防止电脑中U盘病毒 阻止U盘病毒感染电脑的常见方法
海尔电脑开机怎么进BIOS 电脑BIOS恢复出厂默认设置的方法
![笔记本安装win7系统步骤[多图]](https://img.jiaochengzhijia.com/uploadfile/2023/0330/20230330024507811.png@crop@160x90.png)
![如何给电脑重装系统win7[多图]](https://img.jiaochengzhijia.com/uploadfile/2023/0329/20230329223506146.png@crop@160x90.png)

![u盘安装win7系统教程图解[多图]](https://img.jiaochengzhijia.com/uploadfile/2023/0322/20230322061558376.png@crop@160x90.png)
![win7在线重装系统教程[多图]](https://img.jiaochengzhijia.com/uploadfile/2023/0322/20230322010628891.png@crop@160x90.png)
![电脑系统win11下载安装教程[多图]](https://img.jiaochengzhijia.com/uploadfile/2022/0911/20220911182330586.png@crop@240x180.png)
![win11显示必须安全启动怎么办 win11显示必须安全启动的解决方法介绍[多图]](https://img.jiaochengzhijia.com/uploadfile/2021/0729/20210729005812421.jpg@crop@240x180.jpg)

![鸿蒙系统字体怎么改 鸿蒙系统字体更改教程[多图]](https://img.jiaochengzhijia.com/uploadfile/2021/0723/20210723082529598.png@crop@240x180.png)