配置无线路由器时无法打开登录192.168.1.1网页的解决方法教程[多图]
教程之家
操作系统
在配置无线路由器的时候,经常会遇到登录路由器的IP地址192.168.1.1时,无法打开路由器配置界面的问题,该如何解决这个问题呢?路由器配置界面192.168.1.1打不开该怎么办?本文就给大家分享配置无线路由器无法登录192.168.1.1的解决方法。
解决方法:
一、检查网线连接是否正确
路由器端应该插在路由器的LAN接口(4个接口中的任意一个都可以),并检查路由器上对应接口的指示灯、Windows 7电脑上网线接口出的指示灯是否亮起。只有当指示灯亮起(闪烁)时才是正常的状态,如果不亮说明连接有问题,请更换网线重新连接。如果网线连接正常,但仍然打不开192.168.1.1页面,说明可能是Windows 7系统中的本地连接配置问题,或者是路由器的DHCP服务器问题。

二、重新配置Windows 7中的本地连接
1、右击“网络”选择”属性”。
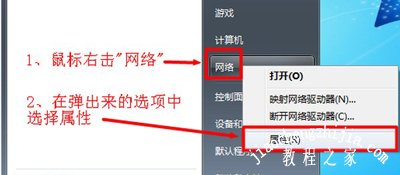
2、点击“更改适配器设置”
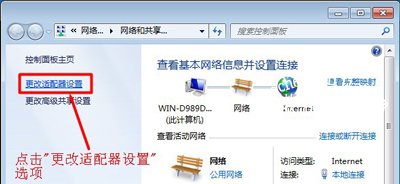
3、右击“本地连接”选择“属性”
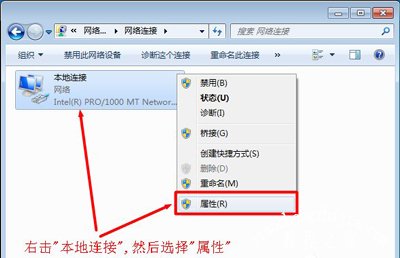
4、——》选择“Internet协议版本4(TCP/IPv4)”,并点击“属性”。
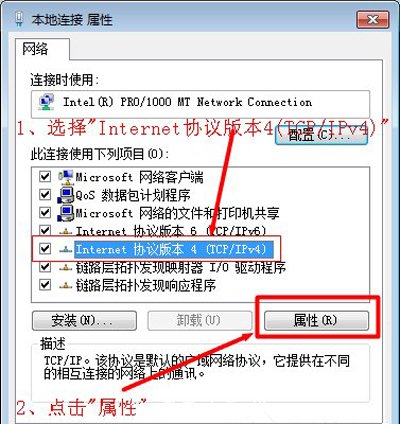
5、勾选“自动获得IP地址”和“自动获得DNS服务器地址”选项----》点击“确定”。
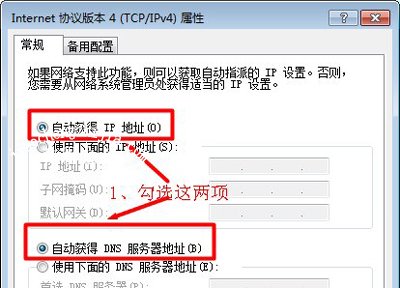
其他无线路由器常见问题解答:
WinXP系统电脑使用TP-Link无线路由器总是断网怎么办
TP-Link无线路由器设置好后却无法正常连接网络的解决方法
TP-Link无线路由器总是掉线怎么办 WiFi无法上网的解决方法
![笔记本安装win7系统步骤[多图]](https://img.jiaochengzhijia.com/uploadfile/2023/0330/20230330024507811.png@crop@160x90.png)
![如何给电脑重装系统win7[多图]](https://img.jiaochengzhijia.com/uploadfile/2023/0329/20230329223506146.png@crop@160x90.png)

![u盘安装win7系统教程图解[多图]](https://img.jiaochengzhijia.com/uploadfile/2023/0322/20230322061558376.png@crop@160x90.png)
![win7在线重装系统教程[多图]](https://img.jiaochengzhijia.com/uploadfile/2023/0322/20230322010628891.png@crop@160x90.png)
![教你自定义硬盘装的win11系统教程[多图]](https://img.jiaochengzhijia.com/uploadfile/2022/0105/20220105104504879.png@crop@240x180.png)
![win11华硕笔记本重装系统步骤[多图]](https://img.jiaochengzhijia.com/uploadfile/2022/0912/20220912045130473.png@crop@240x180.png)
![win11预览版更新失败怎么办 win11预览版更新失败解决方法[多图]](https://img.jiaochengzhijia.com/uploadfile/2021/0714/20210714075234343.jpg@crop@240x180.jpg)
