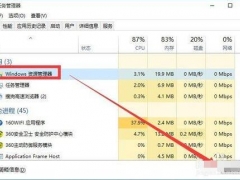TP-Link无线路由器设置好后却无法正常连接网络的解决方法教程[多图]
现在家家都有一个无线WiFi路由器,但是对于不熟悉路由器的用户来说,经常会遇到设置好路由器后却无法上网,这是怎么回事呢?最近有使用TP-Link路由器的用户反映,明明设置好了路由器,却无法正常上网,该如何解决这个问题呢?下面就给大家介绍TP-Link路由器设置好却无法上网的解决方法。
解决办法:
一、判断宽带是否有问题
先不要使用TP-Link TL-WR847N路由器,让光猫或者是上网的网线,直接连接电脑,然后看下电脑能否上网?
重要说明:
1、有宽带账号、宽带密码的用户,当光猫(宽带网线)直接连接电脑时,电脑上需要用“宽带连接”拨号,拨号成功后,电脑才能上网的。
2、如果电脑直接连接猫(宽带网线)后,电脑不能正常上网。说明是宽带有问题,或者是把宽带账号、宽带密码弄错了。
此时,请拨打宽带客服电话(电信宽带拨打10000、联通宽带拨号100010、移动宽带拨打10086即可),进行故障申报,让运营商安排工作人员上门检测。确保在不用路由器时,电脑可以正常上网。
3、如果电脑直接连接猫(宽带网线)后,电脑可以正常上网。说明宽带没有问题,是TP-Link TL-WR847N路由器的连接、设置上有问题,导致连不上网的。解决办法参考后面部分的文章。
二、TL-WR847N路由器设置问题
1、TL-WR847N路由器连接问题
(1)TP-Link TL-WR847N路由器上有5个接口,1个WAN接口,4个LAN接口。
(2)TL-WR847N路由器上的WAN接口,一定要连接猫或者宽带网线
(3)TL-WR847N路由器的LAN(1\2\3\4)接口,是用来连接电脑的。
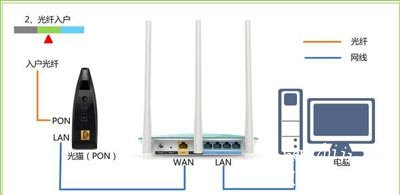
2、“上网方式”选择错误
在设置TL-WR847N路由器上网时,需要选择“上网方式”,有4个选项:
让路由器自动选择上网方式
PPPoE(ADSL虚拟拨号)
动态IP
静态IP

![笔记本安装win7系统步骤[多图]](https://img.jiaochengzhijia.com/uploadfile/2023/0330/20230330024507811.png@crop@160x90.png)
![如何给电脑重装系统win7[多图]](https://img.jiaochengzhijia.com/uploadfile/2023/0329/20230329223506146.png@crop@160x90.png)

![u盘安装win7系统教程图解[多图]](https://img.jiaochengzhijia.com/uploadfile/2023/0322/20230322061558376.png@crop@160x90.png)
![win7在线重装系统教程[多图]](https://img.jiaochengzhijia.com/uploadfile/2023/0322/20230322010628891.png@crop@160x90.png)
![windows11下载卡着不动怎么办 windows11下载卡着不动解决方法[多图]](https://img.jiaochengzhijia.com/uploadfile/2021/0821/20210821073145828.jpg@crop@240x180.jpg)
![U盘安装win11游戏版系统步骤[多图]](https://img.jiaochengzhijia.com/uploadfile/2022/0412/20220412183108431.jpg@crop@240x180.jpg)
![win10任务管理器没有标题栏的两种恢复方法[多图]](https://img.jiaochengzhijia.com/uploads/allimg/200518/104405K25-0-lp.png@crop@240x180.png)