WinXP运行任务管理器提示已被系统管理员停用怎么办[多图]
教程之家
操作系统
最近有用户反映,在XP系统电脑上打开任务管理器时,会提示任务管理器已被管理员停用,这是怎么回事呢?WinXP系统电脑运行任务管理器提示已被系统管理员停用该怎么解决?下面请看具体操作步骤。
解决方法:
1、弹出任务管理器已被系统管理员停用窗口后,返回桌面点击开始并打开“运行”。

2、在开始菜单中打开运行选项后,我们在弹出窗口中输入gpedit.msc,并点击窗口下方选项中的“确定”。
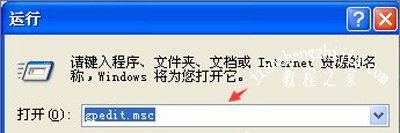
3、然后我们进入到组策略面板,这里我们在组策略面板点击展开下方的“用户配置”项。

4、在展开用户配置选项后,再点击用户配置选项下的“管理模板”。
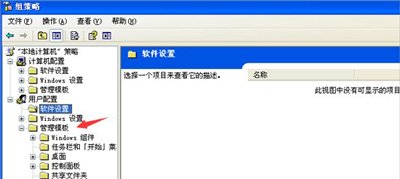
5、接着,从管理模板下找到并点击展开“系统”这一选项。
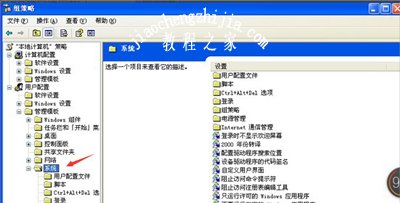
6、展开系统选项后,在系统选项中找到并点击打开CTRL+ALT+DELE选项,在该选项右侧点击删除任务管理器选项并右键属性。
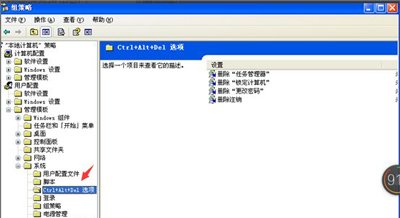
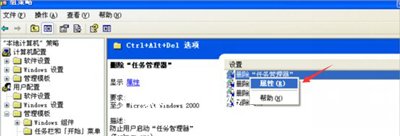
7、最后,在弹出来的删除任务管理器属性面板,我们点选未配置选项,然后点击确定关闭删除任务管理器属性面板。
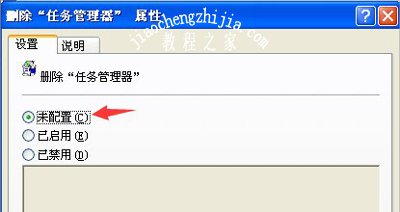
任务管理器常见问题推荐:
Win7系统任务管理器已被系统管理员停用的解决方法
Win7系统打开任务管理器却显示不完整的解决方法
Win10任务管理器结束任务按钮不能点无法结束任务的解决方法
![笔记本安装win7系统步骤[多图]](https://img.jiaochengzhijia.com/uploadfile/2023/0330/20230330024507811.png@crop@160x90.png)
![如何给电脑重装系统win7[多图]](https://img.jiaochengzhijia.com/uploadfile/2023/0329/20230329223506146.png@crop@160x90.png)

![u盘安装win7系统教程图解[多图]](https://img.jiaochengzhijia.com/uploadfile/2023/0322/20230322061558376.png@crop@160x90.png)
![win7在线重装系统教程[多图]](https://img.jiaochengzhijia.com/uploadfile/2023/0322/20230322010628891.png@crop@160x90.png)

![win7重装系统后没声音如何解决[多图]](https://img.jiaochengzhijia.com/uploadfile/2022/0901/20220901102124924.png@crop@240x180.png)
![电脑没有U盘怎么重装系统win7[多图]](https://img.jiaochengzhijia.com/uploadfile/2023/0314/20230314032046870.png@crop@240x180.png)
