Win7系统设置TP-Link无线路由器的操作步骤[多图]
教程之家
操作系统
Win7系统电脑怎么设置无线路由器?有用户买了TPLink路由器后却不懂如何设置才能上网,本文就给大家详细介绍下Win7系统设置TP-Link无线路由器的操作方法。
解决方法:
1、首先将无线路由器的电源插好,然后将网线插到路由器wan口上,插在,然后再用另一根网线插在路由器的lan接口和电脑的网线接口上,浏览器上输入路由器的设置地址,一般是192.168.1.1,具体查看路由器背面或者其他地方;
2、访问成功后需要输入帐号和密码,路由器背面会写(第一次登录后建议修改掉),输入后,点击登录;
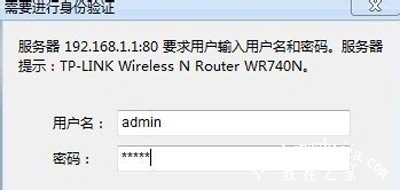
3、登录后来到路由器的设置页面了,点击导航栏中的“设置向导”;

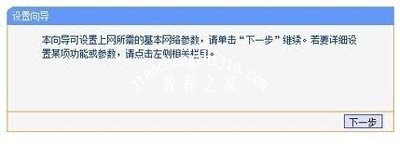
4、设置上网方式,通常是三种选项,如果你的网线是拨号上网的那就选择PPPoE,动态IP就是网线插上就能用的,静态IP一般都是专线之类的。
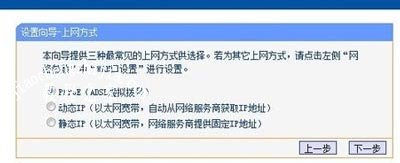
![笔记本安装win7系统步骤[多图]](https://img.jiaochengzhijia.com/uploadfile/2023/0330/20230330024507811.png@crop@160x90.png)
![如何给电脑重装系统win7[多图]](https://img.jiaochengzhijia.com/uploadfile/2023/0329/20230329223506146.png@crop@160x90.png)

![u盘安装win7系统教程图解[多图]](https://img.jiaochengzhijia.com/uploadfile/2023/0322/20230322061558376.png@crop@160x90.png)
![win7在线重装系统教程[多图]](https://img.jiaochengzhijia.com/uploadfile/2023/0322/20230322010628891.png@crop@160x90.png)


![小白系统重装win11专业版[多图]](https://img.jiaochengzhijia.com/uploadfile/2022/0918/20220918152853787.png@crop@240x180.png)
