Win10系统更新怎么关闭 禁用自动更新的操作方法教程[多图]
教程之家
操作系统
Win10系统自动更新是没有明显的关闭方法的,那么该怎么禁止Win10系统的自动更新功能呢?每次Win10系统更新都需要相当长的时间,下面给大家介绍禁用Win10系统自带更新功能的操作方法。
操作方法:
1、在“搜索Web和Windows”框中输入“服务”;
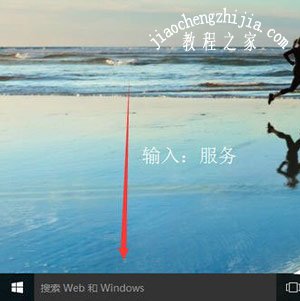
2、在搜索结果中点击第一个,图标像齿轮的那个;
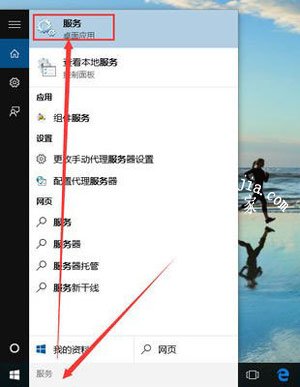
3、在打开的“服务”窗口中,找到“Windows Update”
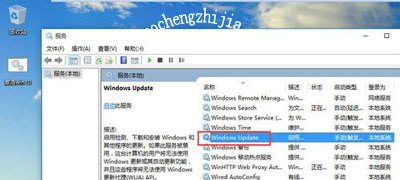
4、在上面点击鼠标右键,再点击属性;
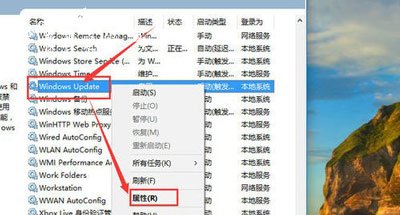
5、在属性里面,找到“启动类型”一行,把启动类型设置为“禁用”;
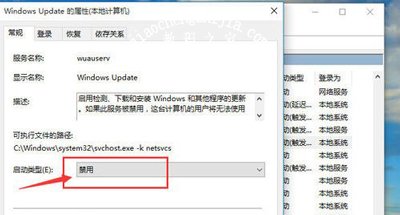
6、设置为禁用之后,点击“确定”;
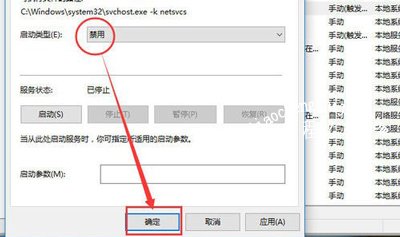
7、经过以上设置之后,Win10自动更新就会在重启后被关闭,注意!是重启后。在点击“确定”前,如果你想让系统在重启之前生效,那么点击“停止”按钮,然后再点击“确定”。
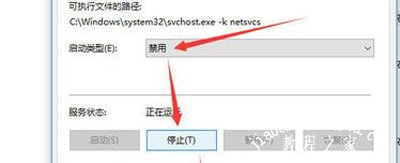
Win10系统常见问题解答:
Win10加装硬盘磁盘管理提示磁盘脱机签名冲突的解决方法
Win10系统应用商店提示错误代码0x803c010A的解决方法
Win10系统Groove音乐播放器提示0x8007007e错误代码怎么办
![笔记本安装win7系统步骤[多图]](https://img.jiaochengzhijia.com/uploadfile/2023/0330/20230330024507811.png@crop@160x90.png)
![如何给电脑重装系统win7[多图]](https://img.jiaochengzhijia.com/uploadfile/2023/0329/20230329223506146.png@crop@160x90.png)

![u盘安装win7系统教程图解[多图]](https://img.jiaochengzhijia.com/uploadfile/2023/0322/20230322061558376.png@crop@160x90.png)
![win7在线重装系统教程[多图]](https://img.jiaochengzhijia.com/uploadfile/2023/0322/20230322010628891.png@crop@160x90.png)
![电脑系统怎么重装win7旗舰版步骤演示[多图]](https://img.jiaochengzhijia.com/uploadfile/2022/0912/20220912043132826.png@crop@240x180.png)
![微软官方工具win11系统升级的步骤教程[多图]](https://img.jiaochengzhijia.com/uploadfile/2022/0101/20220101005714377.png@crop@240x180.png)
![win11的推送不小心点掉了怎么办[多图]](https://img.jiaochengzhijia.com/uploadfile/2022/0404/20220404030716691.png@crop@240x180.png)
![为啥win11找不到微软商店 win11找不到微软商店的原因及解决方法[多图]](https://img.jiaochengzhijia.com/uploadfile/2021/0808/20210808203615212.jpg@crop@240x180.jpg)