Win7系统电脑打印机出现脱机状态不能打印的解决方法教程[多图]
教程之家
操作系统
Win7系统打印机变成脱机状态怎么办?Win7系统打印机出现脱机状态该如何解决呢?下面给大家介绍Win7系统打印机脱机状态无法打印的恢复方法。
解决方法:
1、首先的话,就是检查打印机的工作状态指示灯或是液晶显示屏幕,查看并确保打印机处于启动后的待机状态。这是最基本的检查,以便排除最基本的错误。如果打印机的状态指示灯闪烁或是液晶屏幕提示故障信息,将打印机从故障的状态当中恢复过来。
2、依次点击“开始”-“设备和打印机”。在“设备和打印机”窗口中,找到打印机的图标。
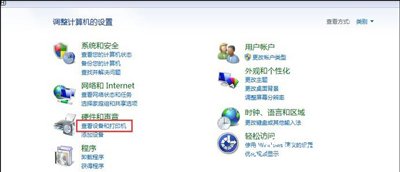
3、接着你要做的事情是清除打印任务。有可能打印任务的堆积,才导致打印机出现离线的状态。

4、当鼠标选中打印机并悬停之后,就会有打印队列状态提示。如果你的打印机队列中,有众多的任务,那你就必须将它们予以删除。右键点击打印机图标,在弹出的菜单当中选择删除打印队列。

5、完成了以上的操作之后,你可以重新启动电脑和打印机,并将打印机通过USB接口连接到计算机上。再次查看打印机在系统中的情况,如果正常的话,会自动将打印机回复到可用的状态,鼠标悬停后,正确的提示信息应该为“打印队列0,准备就绪”。这就表示打印机的工作状态已经恢复了正常了。
打印机常见问题解答:
Win10和Win7系统电脑局域网使用共享打印机的解决方法
打印机IP地址和端口的设置教程
Win8系统使用打印机扫描文件的操作步骤
![笔记本安装win7系统步骤[多图]](https://img.jiaochengzhijia.com/uploadfile/2023/0330/20230330024507811.png@crop@160x90.png)
![如何给电脑重装系统win7[多图]](https://img.jiaochengzhijia.com/uploadfile/2023/0329/20230329223506146.png@crop@160x90.png)

![u盘安装win7系统教程图解[多图]](https://img.jiaochengzhijia.com/uploadfile/2023/0322/20230322061558376.png@crop@160x90.png)
![win7在线重装系统教程[多图]](https://img.jiaochengzhijia.com/uploadfile/2023/0322/20230322010628891.png@crop@160x90.png)
![给win10系统c盘分区的操作方法[多图]](https://img.jiaochengzhijia.com/uploads/allimg/200503/04130U923-0-lp.png@crop@240x180.png)
![win7系统蓝屏怎么修复 win7系统蓝屏的解决方法[多图]](https://img.jiaochengzhijia.com/uploads/allimg/200514/0U1062U0-0-lp.png@crop@240x180.png)
![win11玩不了地平线4怎么办 win11玩不了地平线4解决教程介绍[多图]](https://img.jiaochengzhijia.com/uploadfile/2021/0820/20210820140346295.jpg@crop@240x180.jpg)
![电脑小白怎么安装win11系统[多图]](https://img.jiaochengzhijia.com/uploadfile/2021/1116/20211116235004877.png@crop@240x180.png)