Word文档设置页码从其他页面开始计算的操作方法教程[多图]
教程之家
操作系统
Word文档设置页码的时候都是默认从文档的第一页开始计算的,但是有时候我们需要从文档的其他页面开始怎么办呢?如何设置Word文档页码从非第一页开始呢?下面给大家介绍具体操作方法。
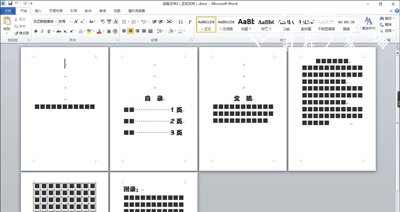
解决方法:
1、打开某一份Word文档之后将光标插在第三个页面的最后位置;
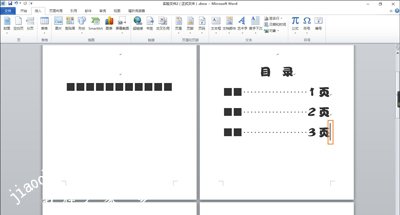
2、然后点击工具栏上的“页面布局”→“分隔符”→“下一页”;

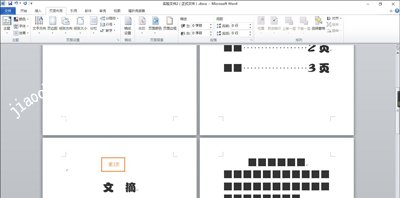
3、之后在第三页面中点击一下,打开工具栏上的“插入”→“页码”→“页面底部”→选择一个喜欢的页码;
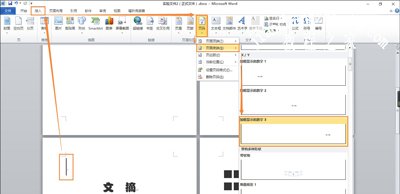
4、之后第三页面的底部就会出现页码,该标记虽然是从1开始,在其前面的第一页面和第二页面却依然有标记1、2,我们往下看;
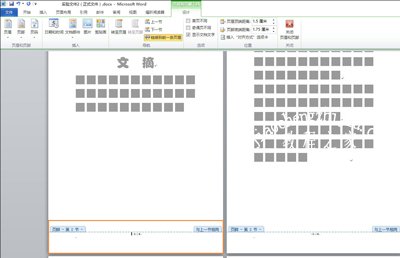
5、在第三页面的页脚中全选:Ctrl+A →点击工具栏上的“设计”→取消激活的“链接到前一条页眉”按钮,即可去掉第一页面和第二页面的页码;
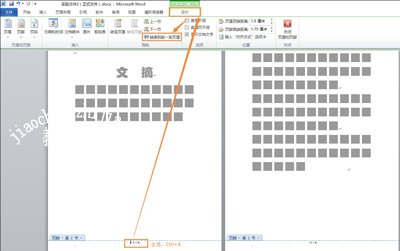
6、我们看看第一页面和第二页面,真的没有页码了。
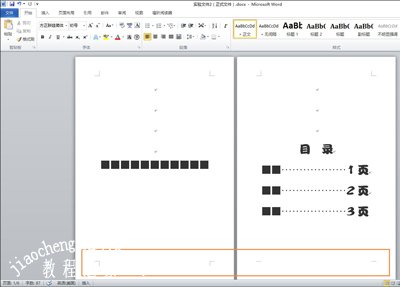
其他Word文档常见问题解答:
Word文档页边距怎么设置 页边距的调整方法
Word文档怎么添加批注 word文档插入批注的方法
Word文档怎么插入坐标轴 word文档画坐标轴的方法
![笔记本安装win7系统步骤[多图]](https://img.jiaochengzhijia.com/uploadfile/2023/0330/20230330024507811.png@crop@160x90.png)
![如何给电脑重装系统win7[多图]](https://img.jiaochengzhijia.com/uploadfile/2023/0329/20230329223506146.png@crop@160x90.png)

![u盘安装win7系统教程图解[多图]](https://img.jiaochengzhijia.com/uploadfile/2023/0322/20230322061558376.png@crop@160x90.png)
![win7在线重装系统教程[多图]](https://img.jiaochengzhijia.com/uploadfile/2023/0322/20230322010628891.png@crop@160x90.png)
![新手如何重装win7系统[多图]](https://img.jiaochengzhijia.com/uploadfile/2023/0307/20230307175538714.png@crop@240x180.png)
![如何一键重装windows7旗舰版[多图]](https://img.jiaochengzhijia.com/uploadfile/2023/0313/20230313212547147.png@crop@240x180.png)
![win11必须要gpt格式分区吗[多图]](https://img.jiaochengzhijia.com/uploadfile/2022/0404/20220404204315953.png@crop@240x180.png)
![windows7软件打不开怎么办 win7开机后打不开应用的解决方法[多图]](https://img.jiaochengzhijia.com/uploads/allimg/200509/124G623E-0-lp.jpg@crop@240x180.jpg)