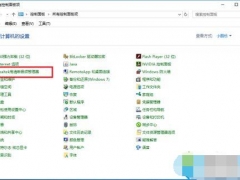Win7系统怎么修改登陆界面 电脑登陆界面美化教程[多图]
教程之家
操作系统
怎么修改电脑登陆界面呢?有些用户喜欢对电脑进行一些个性化的设置,那么登陆界面肯定也是需要修改的地方,如何才能更改电脑登陆界面?下面给大家介绍两种解决方法。
方法一:手动修改开机登录界面
1、打开“开始”--》“运行”,输入regedit,打开注册表编辑器;
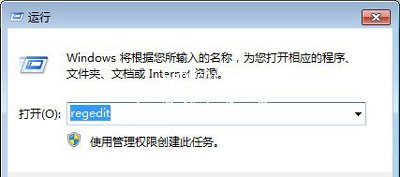
2、定位到:HKEY_LOCAL_MACHINE/SOFTWARE/Microsoft/Windows/CurrentVersion/Authentication/LogonUI/Background”,然后在右侧找到“OEMBackground”的双字节值,如果没有就自己新建一个,然后将数值修改为1;
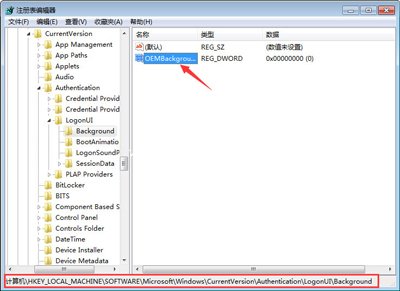
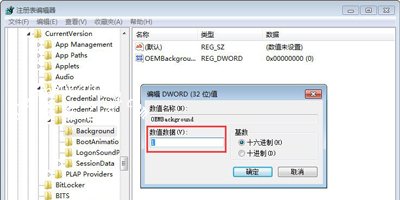
3、接着我们打开“C:\Windows\System32\oobe”目录,创建一个名为“info”的文件夹;
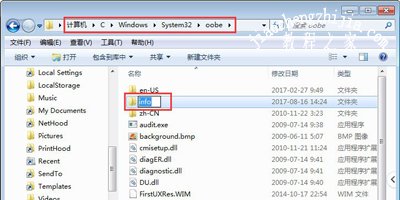
4、在打开的info目录下创建一个名为“backgrounds”的文件夹,如下图所示:
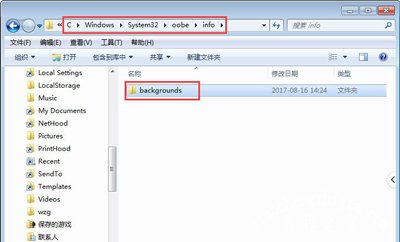
5、将你想设置的背景图片设为1024×768像素大小,并且为JPG格式,然后将调整好的背景图片保到“C:\Windows\System32\oobe\info\backgrounds”;命名为backgroundDefault.jpg;如下图所示:
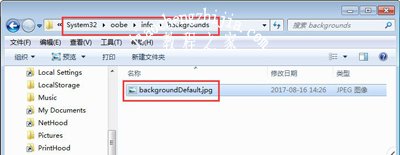
方法二:使用好桌道软件修改
1、下载安装好桌道美化软件;
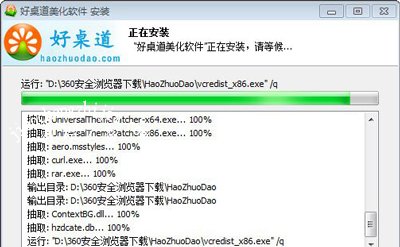
2、打开好桌道美化软件,找到好桌道的“登录界面”界面;
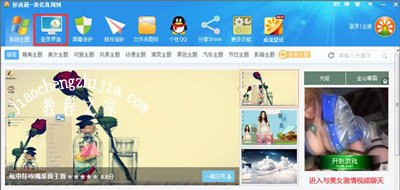
3、选择好喜欢的登录界面,下载好之后,点击应用就可以了,还可以预览效果,如下图所示:
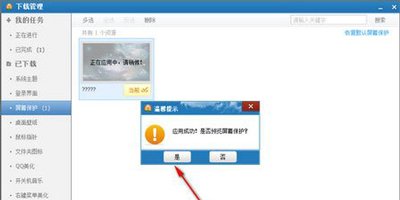
Win7系统相关问题:
Win7系统一直提示rundll32已停止工作的解决方法
Win7系统总是提示windows驱动器未就绪怎么办
Win7系统激活时提示系统保留分区未分配驱动器号的解决方法
![笔记本安装win7系统步骤[多图]](https://img.jiaochengzhijia.com/uploadfile/2023/0330/20230330024507811.png@crop@160x90.png)
![如何给电脑重装系统win7[多图]](https://img.jiaochengzhijia.com/uploadfile/2023/0329/20230329223506146.png@crop@160x90.png)

![u盘安装win7系统教程图解[多图]](https://img.jiaochengzhijia.com/uploadfile/2023/0322/20230322061558376.png@crop@160x90.png)
![win7在线重装系统教程[多图]](https://img.jiaochengzhijia.com/uploadfile/2023/0322/20230322010628891.png@crop@160x90.png)
![小白三步装机版如何一键重装win11[多图]](https://img.jiaochengzhijia.com/uploadfile/2022/0913/20220913015731657.png@crop@240x180.png)
![电脑win11服务器未响应怎么修复[多图]](https://img.jiaochengzhijia.com/uploadfile/2022/0924/20220924005900542.png@crop@240x180.png)
![wlan和wifi的哪个好区别在哪 wlan和wifi的区别介绍[多图]](https://img.jiaochengzhijia.com/uploadfile/2021/1018/20211018041438499.jpg@crop@240x180.jpg)