声音图标不见了怎么办?电脑音量图标不见了的解决方法教程[多图]
?最近有位朋友在使用电脑的时候,想要调节音量大小,却发现电脑的声音图标不见了。其实,这种故障的原因比较多,比如说声音属性设置项目异常或者驱动出错。那么,如何才能恢复电脑声音图标呢?下面就一起来看一下电脑音量图标不见了的原因和解决方法吧!

一般情况下,电脑的声音图标不见了,有以下2个常见原因!
1、 声音属性设置项目异常,比如说控制面板,声音和音频设备等设置不当,导致声音图标不见
2、 声音服务或驱动出现问题导致声音图标不见
方法一:1、 在任务栏上最右边,如图所示,点击打开并选择“自定义”
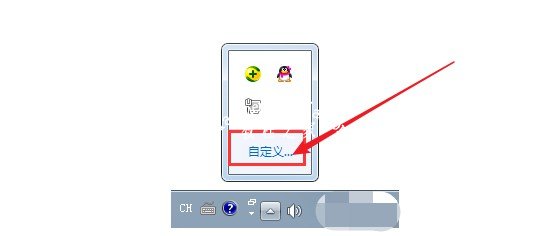
2、 弹出设置窗口后,选择音量图标,点击选择“显示图标和通知”,或者点击选择“打开或关闭系统图标”
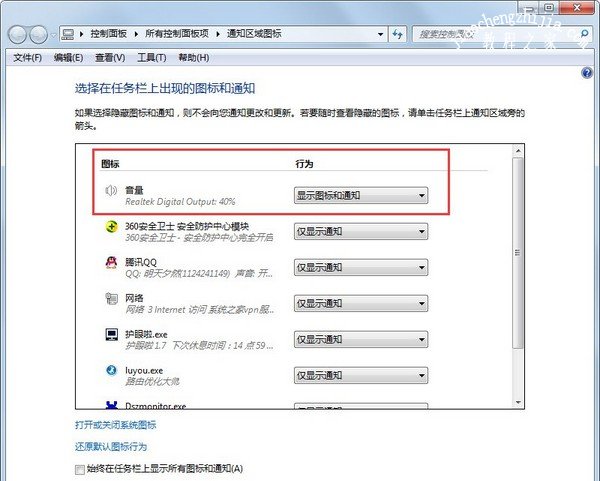
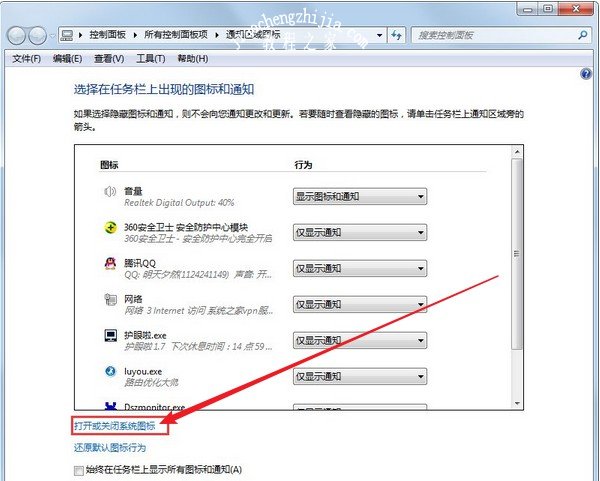
3、 然后,点击选择“音量”,再设置“打开”。另外,你还可以选择“还原默认图标行为”找回不见了的声音图标
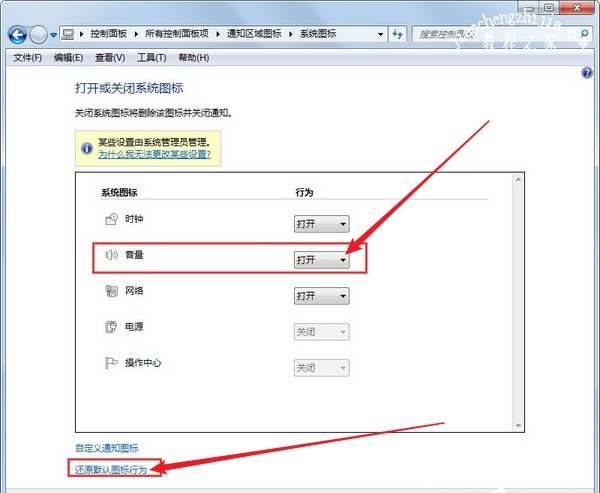
1、 假如你无法通过方法一进入声音图标设置,还可以这样做:右键任务栏空白处,点击“属性”
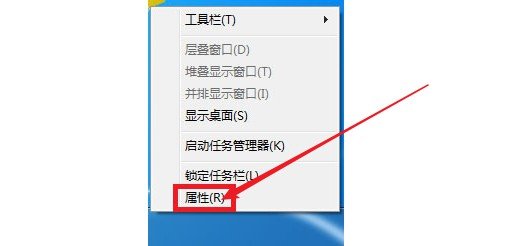
2、 进入菜单属性后,点击“自定义”选项
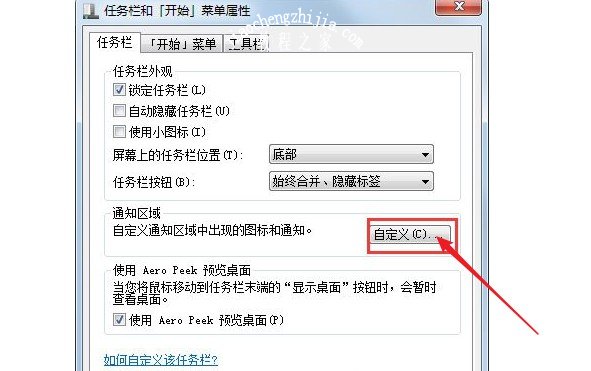
3、 接下来,你就会进入通知区域图标界面,如方法一所示页面,你可以找到并音量图标“显示图标和通知”
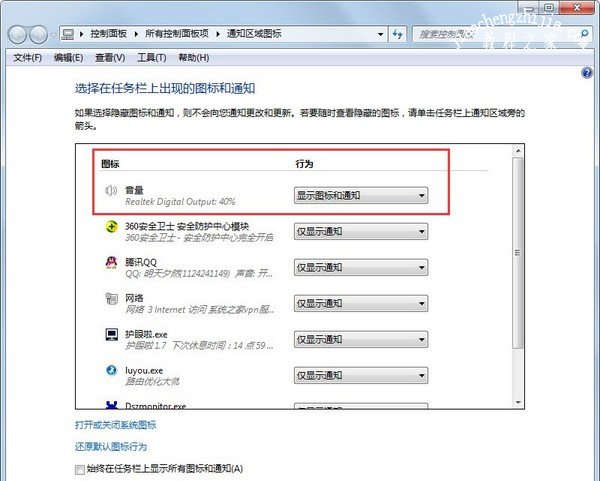
4、 也可以点击选择“打开或关闭系统图标”,选择打开“音量”或者“还原默认图标行为”
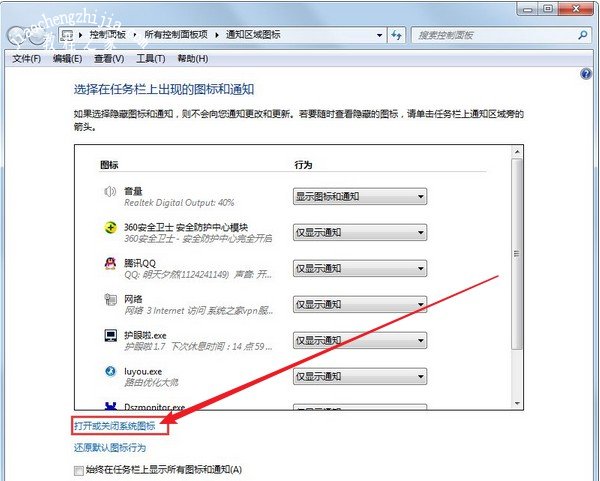
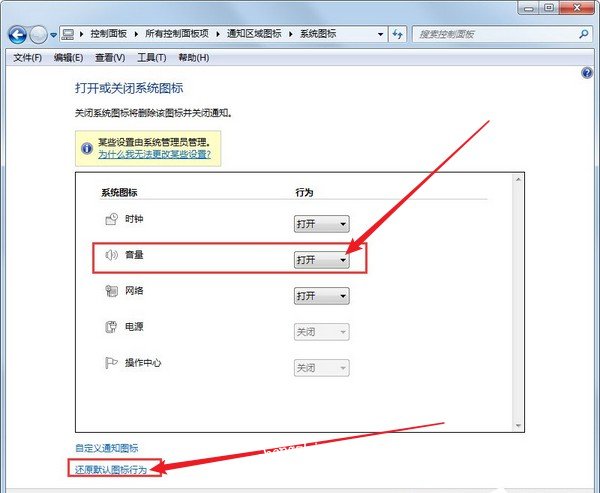
1、 检查电脑windows audio服务是否正常,在桌面搜索框中输入并打开“服务”
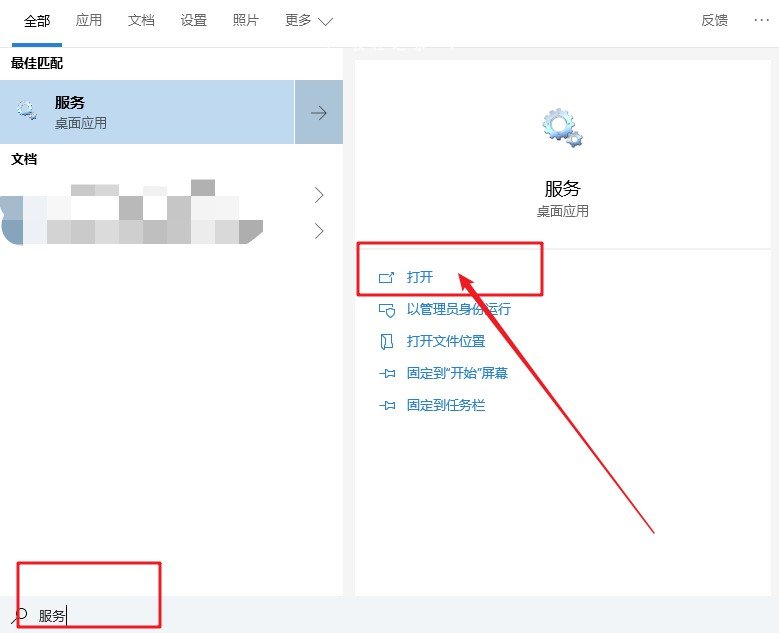
2、 找到windows audio服务,查看是否启动,如果没有启动的话,点击“windows audio”,再点击“启动”即可
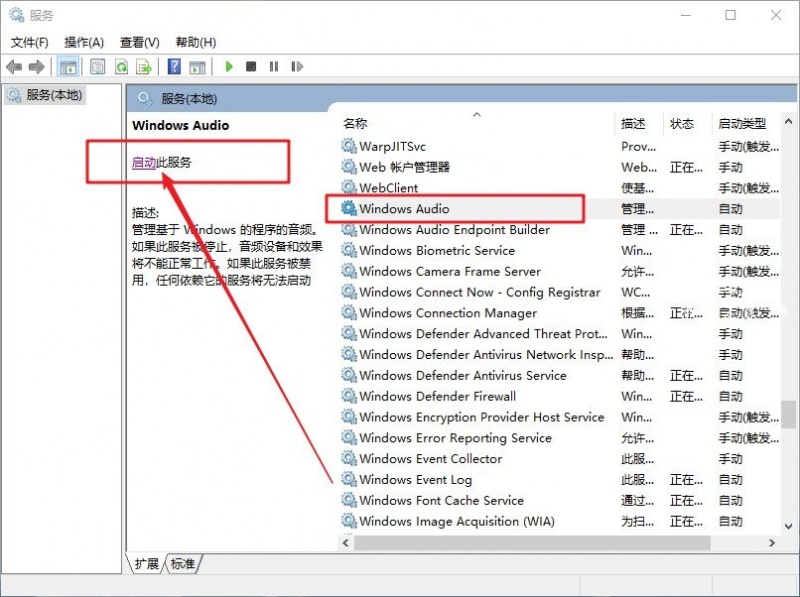
3、 然后,双击windows audio,如图所示,修改属性为“自动”,点击“确定”即可解决声音图标不见的问题
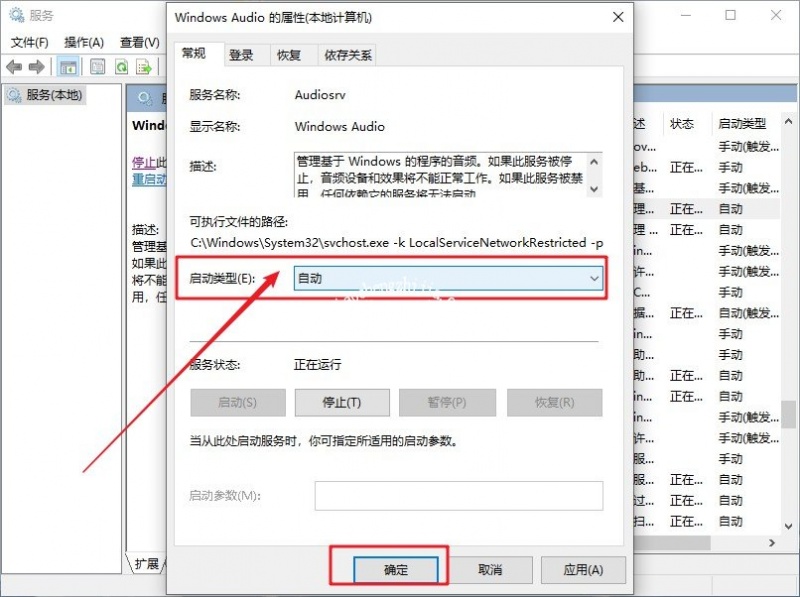
4、 而声卡驱动程序有关的组件被病毒破坏时,就可能导致声音图标不见,建议使用软件进行电脑杀毒
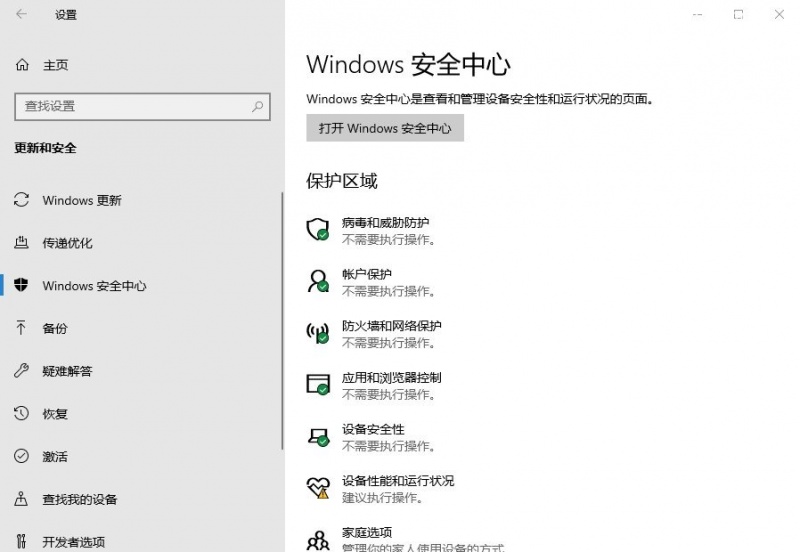
5、 如果还是没有解决问题的话, 建议使用第三方软件驱动安装软件重新安装声卡驱动即可解决声音图标不见了的情况
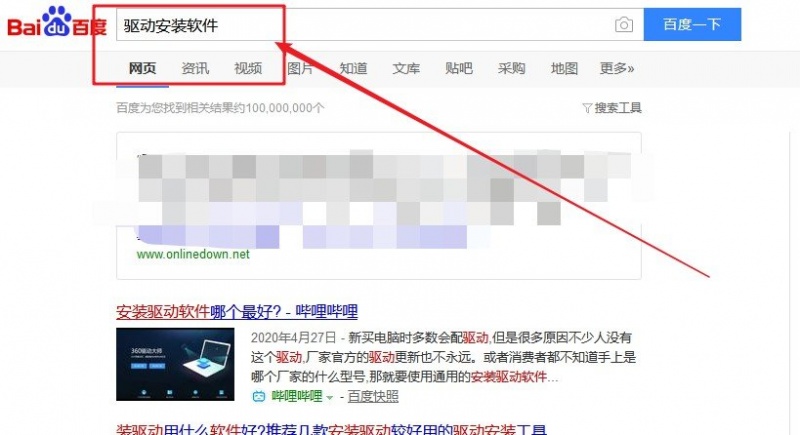
?以上就是电脑声音图标不见了的3种解决方法,假如你的电脑音量图标也不见了,可以参考以上方法解决!
![笔记本安装win7系统步骤[多图]](https://img.jiaochengzhijia.com/uploadfile/2023/0330/20230330024507811.png@crop@160x90.png)
![如何给电脑重装系统win7[多图]](https://img.jiaochengzhijia.com/uploadfile/2023/0329/20230329223506146.png@crop@160x90.png)

![u盘安装win7系统教程图解[多图]](https://img.jiaochengzhijia.com/uploadfile/2023/0322/20230322061558376.png@crop@160x90.png)
![win7在线重装系统教程[多图]](https://img.jiaochengzhijia.com/uploadfile/2023/0322/20230322010628891.png@crop@160x90.png)
![台式机电脑系统安装的图文教程[多图]](https://img.jiaochengzhijia.com/uploadfile/2022/0419/20220419174105847.png@crop@240x180.png)
![U盘重装系统步骤win7[多图]](https://img.jiaochengzhijia.com/uploadfile/2023/0304/20230304010321241.png@crop@240x180.png)
![网络重装系统win7[多图]](https://img.jiaochengzhijia.com/uploadfile/2023/0313/20230313013541936.png@crop@240x180.png)
![华为鸿蒙官网推出 HarmonyOS 开发者资源中心:汇总原生库、三方库、示例代码等[多图]](https://img.jiaochengzhijia.com/uploadfile/2021/1004/20211004112705894.jpg@crop@240x180.jpg)