Win10系统怎么添加“Microsoft XPS Document Writer”打印机?[多图]
教程之家
操作系统
?在使用电脑进行资料的编辑或者相关工作时,我们通常会以多种格式来保存资料,有时候还需要将打印一些资料。但是,部分用户不知道如何添加“Microsoft XPS Document Writer”打印机。下面来看一下Win10系统添加“Microsoft XPS Document Writer”打印机的操作方法吧!

1、搜索并打开“控制面板”

2、将控制面板右上角的查看方式修改为“大图标”,点击“设备和打印机”

3、在设备和打印机界面点击“添加打印机”

4、在选择要添加到这台电脑的设备或打印机,点击“我所需的打印机未列出”
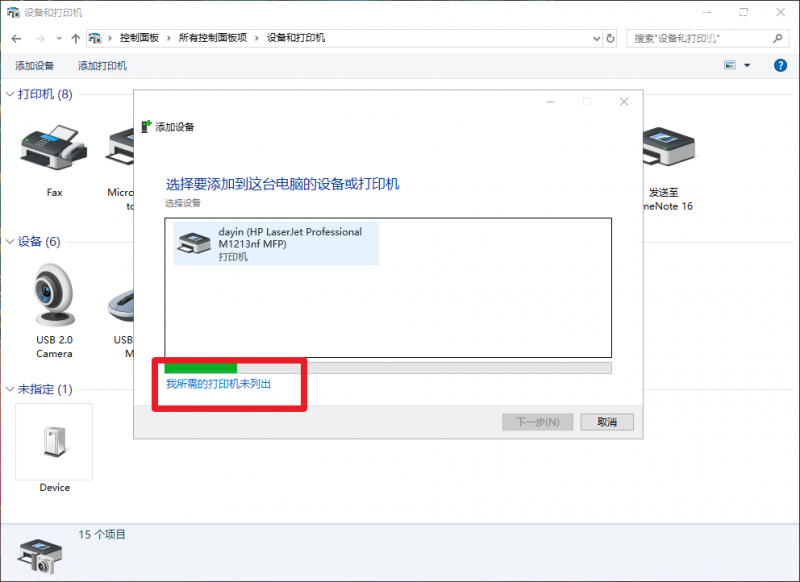
5、在添加打印机界面选择“通过手动设置添加本地打印机或网络打印机”然后点击“下一步”

6、在选择打印机端口,“使用现有的端口”下拉菜单选择“FILE:(打印到文件)”,然后点击“下一步”

7、选择左侧的Generic,然后在右侧选择Generic/Text Only,点击“下一步/下一步/下一步/下一步/完成”,如图所示


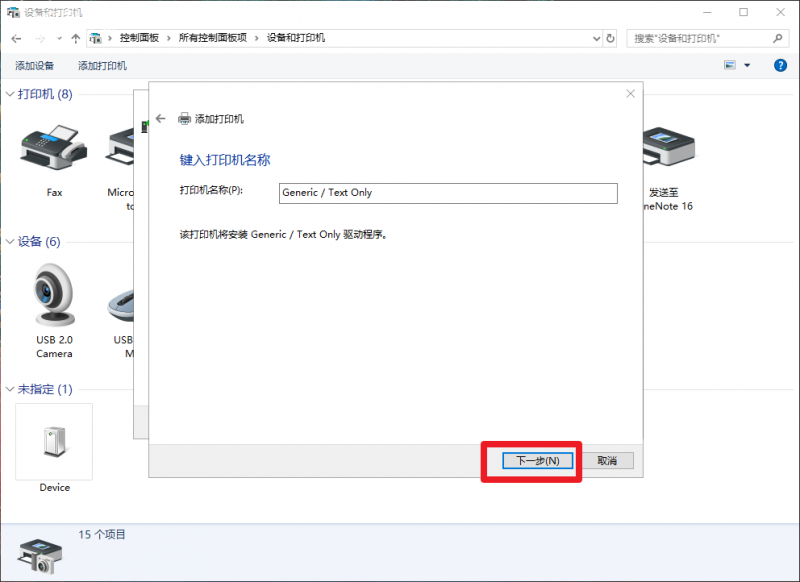
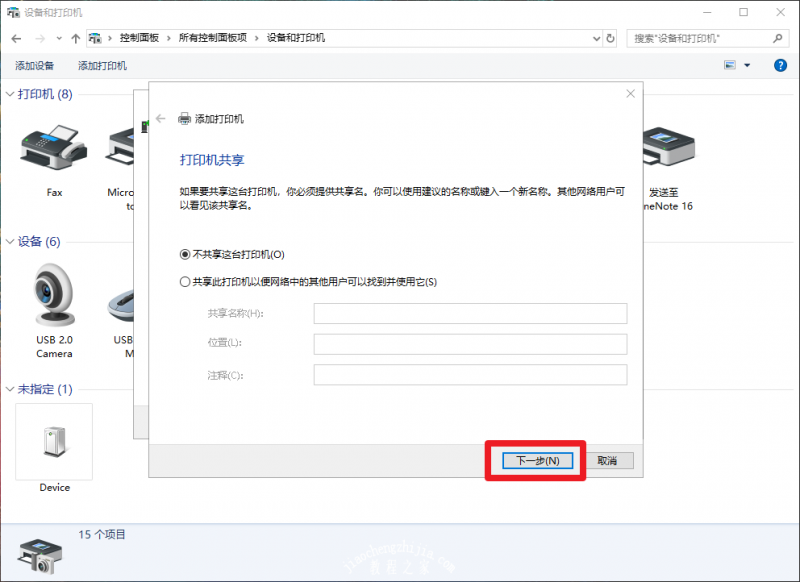

8、返回到设备和打印机界面,找到刚添加的打印机,右键选择“打印机属性”

9、在打印机属性界面点击“高级”,将驱动程序下拉菜单选择“Microsoft XPS Document Writer”,最后点击“确定”即可!

??以上就是Win10系统添加“Microsoft XPS Document Writer”打印机的操作方法,希望可以帮助到各位用户!
![笔记本安装win7系统步骤[多图]](https://img.jiaochengzhijia.com/uploadfile/2023/0330/20230330024507811.png@crop@160x90.png)
![如何给电脑重装系统win7[多图]](https://img.jiaochengzhijia.com/uploadfile/2023/0329/20230329223506146.png@crop@160x90.png)

![u盘安装win7系统教程图解[多图]](https://img.jiaochengzhijia.com/uploadfile/2023/0322/20230322061558376.png@crop@160x90.png)
![win7在线重装系统教程[多图]](https://img.jiaochengzhijia.com/uploadfile/2023/0322/20230322010628891.png@crop@160x90.png)
![微软官方 64位 win7系统下载[多图]](https://img.jiaochengzhijia.com/uploadfile/2022/1104/20221104205104445.png@crop@240x180.png)
![w10如何网络设置 win10进行网络设置的步骤[多图]](https://img.jiaochengzhijia.com/uploads/allimg/200504/19101234A-0-lp.png@crop@240x180.png)
![win7系统激活工具使用的方法[多图]](https://img.jiaochengzhijia.com/uploadfile/2022/0901/20220901050617433.png@crop@240x180.png)
