Win10系统如何关闭自动更新?[多图]
?说到win10系统的自动更新机制,想必很多朋友都会觉得很麻烦。但是,即使那么多用户都反应了这个问题,微软依然“坚持”系统的自动更新。但是,也提供了一些人性化的设置。那么如何避免在进行重要工作时,出现自动更新的情况呢?其实除了关闭自动更新以外,还有一些延迟设置也是十分有用的。下面就来看一下win10系统关闭自动更新的一些方法吧!

一、通过服务设置关闭自动更新
1、同时按住“win键+R键”,如图所示,记住一定要同时按住

2、出现运行窗口后,输入“services.msc”并点击“确定”

3、进入服务页面后,在页面右侧找到“Windows Update”和“Windows Update Medic Service”选项
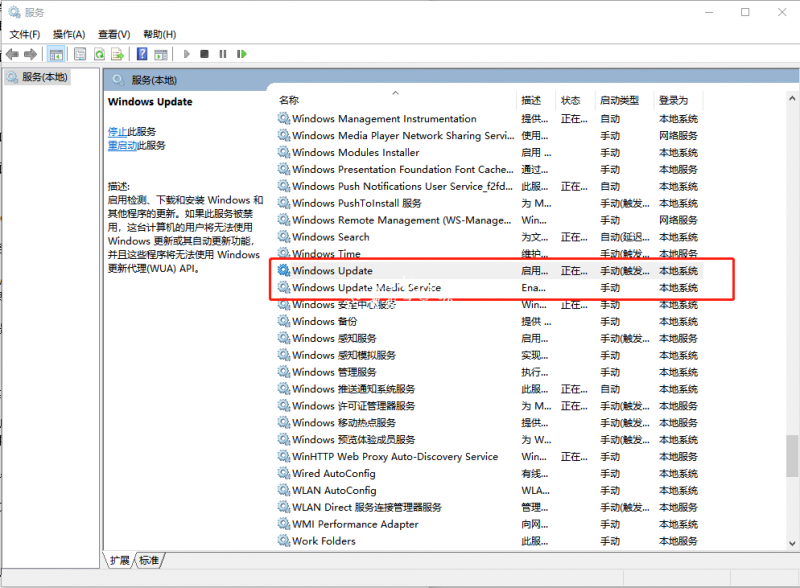
4、然后,右键“Windows Update”并选择“属性”
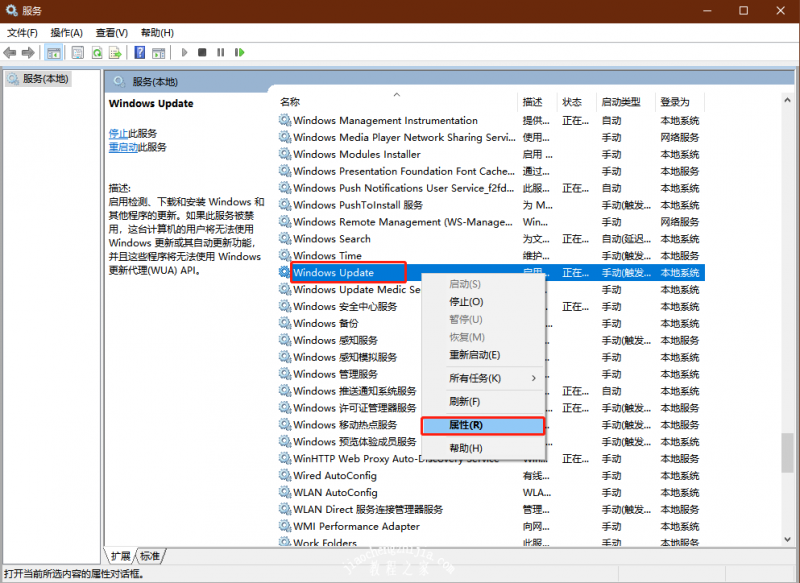
5、在属性页面中,在“启动类型”处选择“禁用”,然后点击“应用”,再点击“确定”即可

6、然后,按照上面禁用“Windows Update”的操作,同样右键“Windows Update Medic Service”选项,点击“属性”

7、将“启动类型”修改为[禁用,点击“应用”并“确定”即可
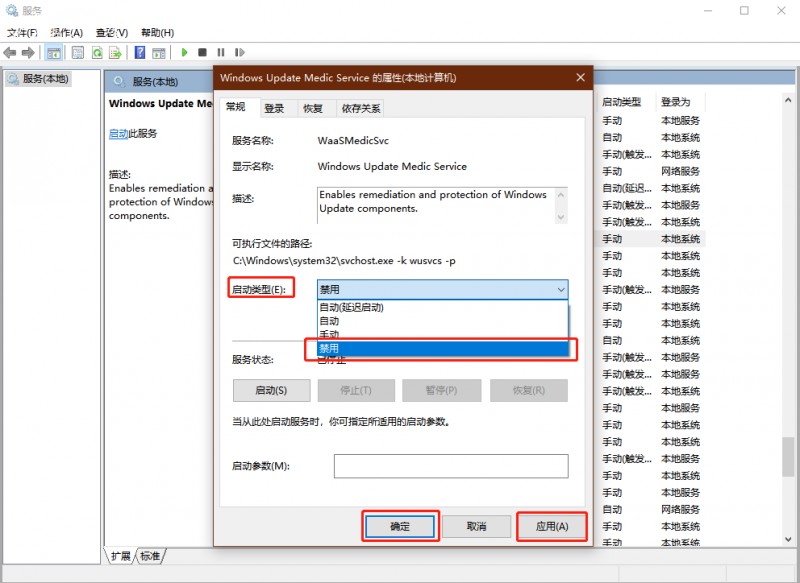
二、通过注册表编辑器关闭自动更新
1、同时按住“win键+R键”,出现运行窗口后,输入“gpedit.msc”并点击“确定”
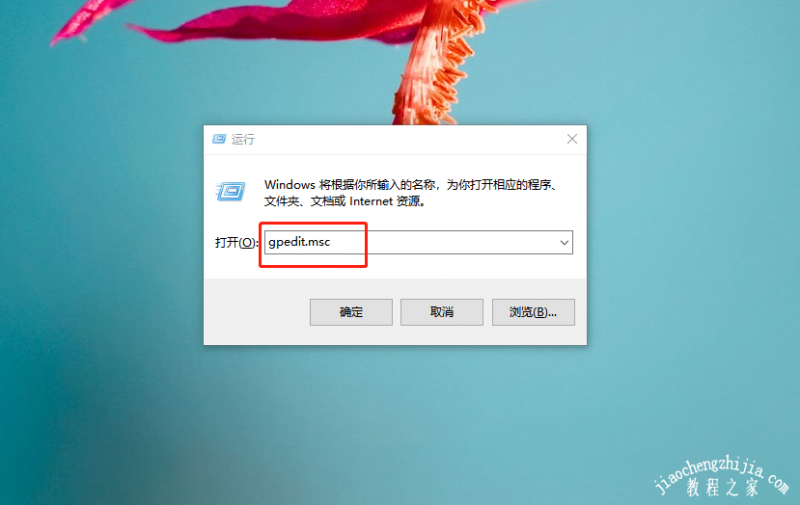
2、打开本地组策略编辑器页面后,先点击展开“计算机设置”,然后,继续点击“管理模板”的小三角展开
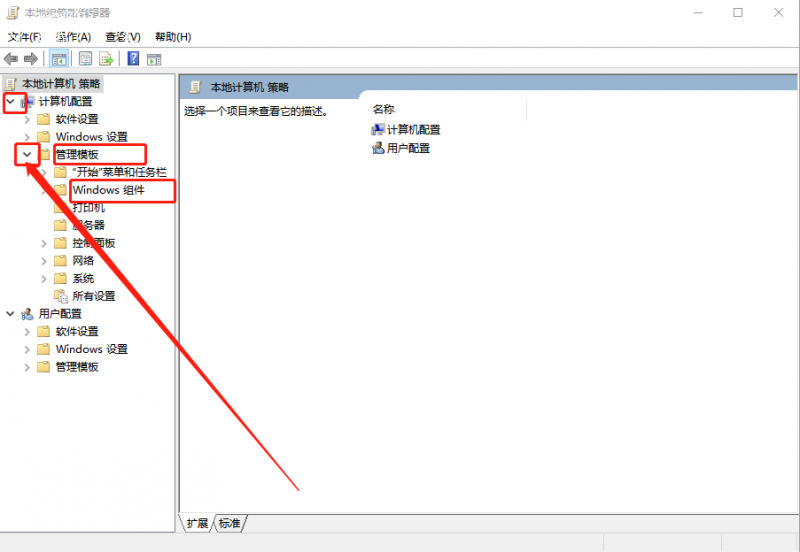
3、按照以上的步骤,展开以下路径【计算机设置/管理模板/Windows组件/Windows更新】

4、随后,选中“Windows更新”文件夹,并在右侧页面找到“配置自动更新”

5、然后,单击“配置自动更新”,出现如图所示页面后,点击页面左上角的“策略设置”
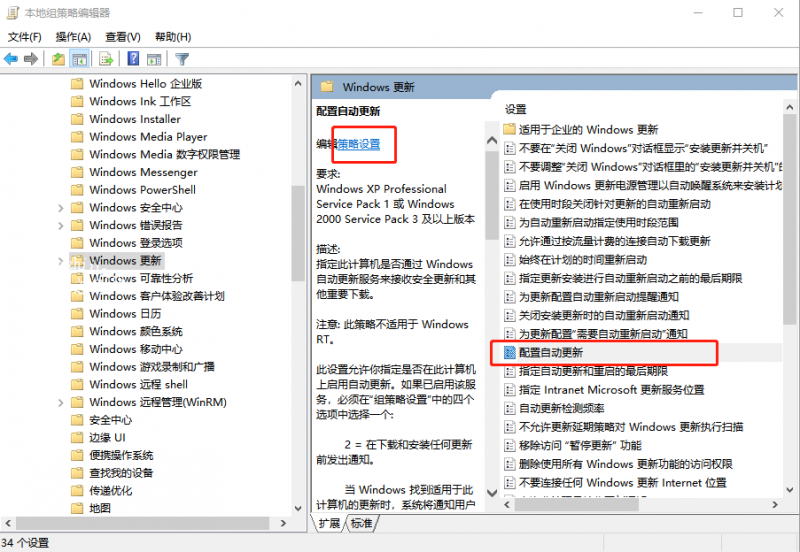
6、在配置自动更新页面中,勾选“已禁用”,再点击“应用”并“确定”即可

三、通过设置页面延迟更新时间
有很多朋友在进行了上面的两种设置之后,还是会担心系统会自动更新。其实,文章开头也有说到微软在系统更新方面,添加了一些可操作的设置。其实,就是指推迟自动更新时间。
如果你还是不太放心的话,其实可以通过这个设置,系统更新时间具体化,对于系统更新时间,心里大概有个数,尽量避免这些事情影响到工作。
方法一:暂停更新7天
1、同时按住“win键+i键”,打开设置页面,点击“更新和安全”

2、然后,点击“Windows更新”选项卡,并在右侧页面中,可以直接点击【暂停更新7天】
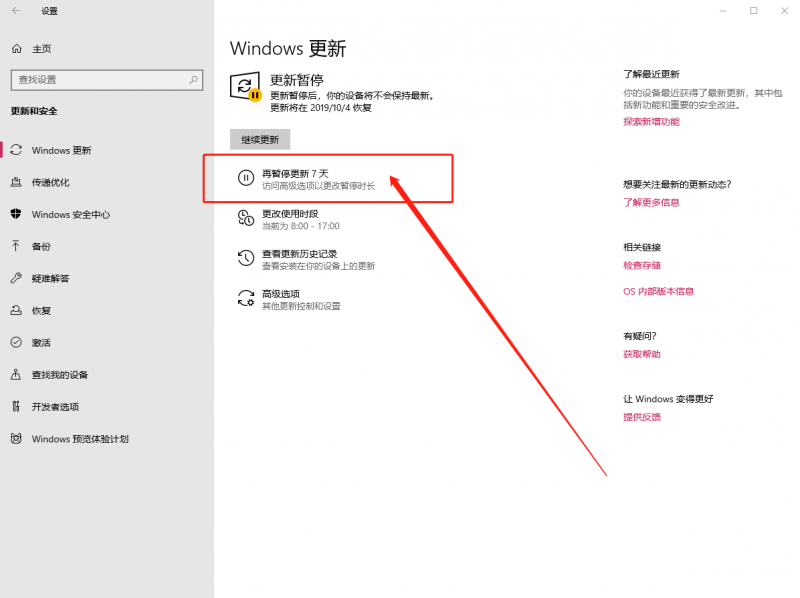
方法二:自行选择暂停更新时间
1、参考方法一,同时按住“win键+i键”,打开设置页面,点击“更新和安全”

2、切换至“Windows更新”选项卡后,点击右侧页面的“高级选项”
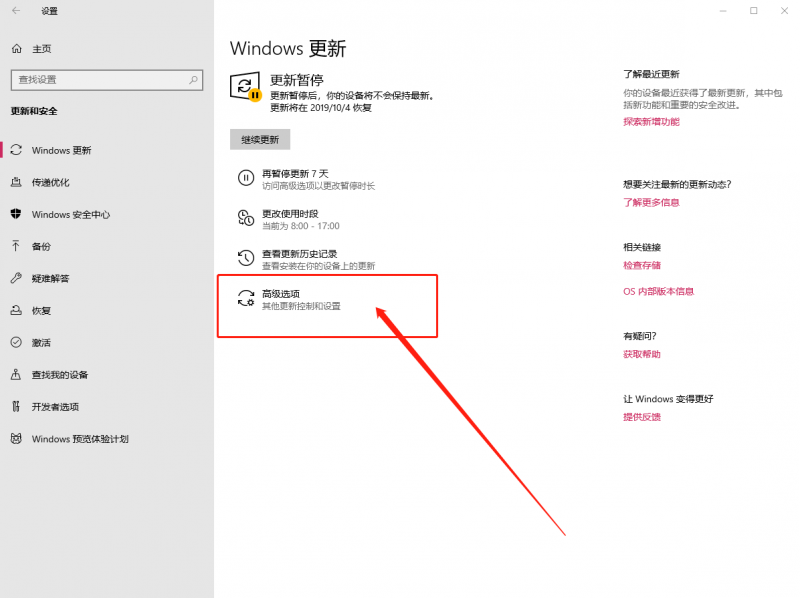
3、进入高级选项页面后,在“暂停更新”中,可以自行选择需要暂停的时间,最长的时间是能够一次性暂停35天。
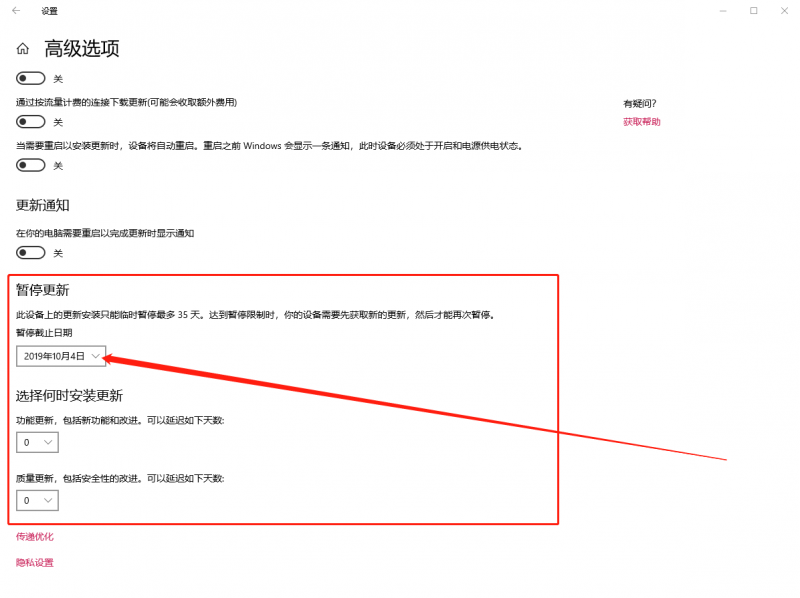
![笔记本安装win7系统步骤[多图]](https://img.jiaochengzhijia.com/uploadfile/2023/0330/20230330024507811.png@crop@160x90.png)
![如何给电脑重装系统win7[多图]](https://img.jiaochengzhijia.com/uploadfile/2023/0329/20230329223506146.png@crop@160x90.png)

![u盘安装win7系统教程图解[多图]](https://img.jiaochengzhijia.com/uploadfile/2023/0322/20230322061558376.png@crop@160x90.png)
![win7在线重装系统教程[多图]](https://img.jiaochengzhijia.com/uploadfile/2023/0322/20230322010628891.png@crop@160x90.png)

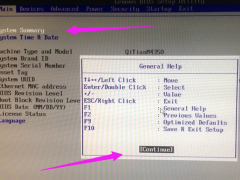
![win7升级win10安装失败的解决方法是什么[多图]](https://img.jiaochengzhijia.com/uploadfile/2022/0330/20220330020329136.png@crop@240x180.png)
