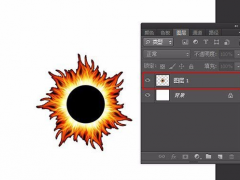有时我们发现自己的电脑系统运行起来变慢了或者打开软件的时候时常出现卡段以及无响应的情况时,便想着能不能通过u盘重装系统的方法来进行解决。答案是肯定可以的,但是有些小伙伴们担心自己的操作的过程中会装机失败。为此小编今天就来教大家u盘一键重装系统win7的简单方法
1)下载大白菜U盘制作工具,然后下载好我们想要进行重装的win7系统。U盘完成后,将我们下载好的系统镜像拖动到GHO文件中
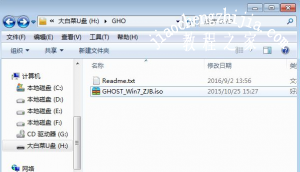
2)查看好自己的主板型号,然后选择启动快捷键来进行选择我们的U盘

3)进入到这个界面之后,我们可以选择{02}或者{03},其目的就是进入pe系统界面,来帮助我们进行重装系统
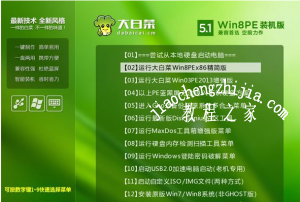
4)不出意外的话我们进入桌面后便会弹出这个窗口,此时便可开始进行系统重装啦,没有弹出的话我们这里点击“大白菜一键装机ALT+Z”即可

5)默认情况下都是C盘,特殊的需要手动选择,这里的界面便是正常的界面,同时我们也可以进行双系统的安装。

6)点击确定之后我们在弹窗处勾选这两个,避免重装失败出现

7)此时到了这个界面之后便离系统安装完成不远了

8)重启电脑之后,我们便正式进入系统安装界面(安装过程全自动,无需手动选择,只需等待)
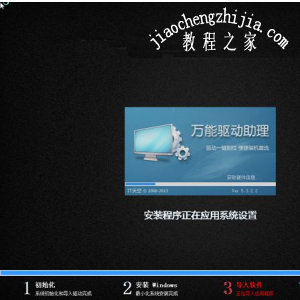
9)系统重启几次之后我们再进入系统时,系统便已经成功安装完成啦

以上便是u盘一键重装系统win7的相关讲解啦
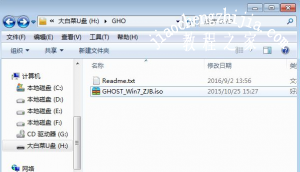

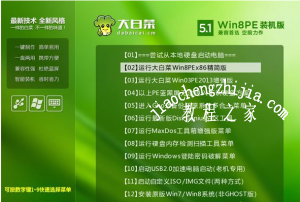




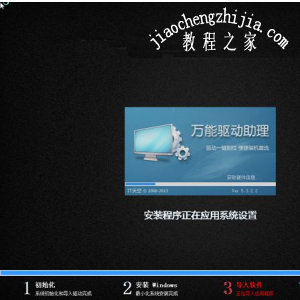

![笔记本安装win7系统步骤[多图]](https://img.jiaochengzhijia.com/uploadfile/2023/0330/20230330024507811.png@crop@160x90.png)
![如何给电脑重装系统win7[多图]](https://img.jiaochengzhijia.com/uploadfile/2023/0329/20230329223506146.png@crop@160x90.png)

![u盘安装win7系统教程图解[多图]](https://img.jiaochengzhijia.com/uploadfile/2023/0322/20230322061558376.png@crop@160x90.png)
![win7在线重装系统教程[多图]](https://img.jiaochengzhijia.com/uploadfile/2023/0322/20230322010628891.png@crop@160x90.png)
![win7升级win10数据会丢失吗[多图]](https://img.jiaochengzhijia.com/uploadfile/2022/1025/20221025172055240.png@crop@240x180.png)
![windows7系统怎么禁用打印机服务[多图]](https://img.jiaochengzhijia.com/uploads/allimg/200505/114Q24419-0-lp.jpg@crop@240x180.jpg)