解答u盘如何重装XP系统
教程之家
操作系统
u盘以其手指般大小的体型、存储容量大、价格便宜、性能安全可靠的特点,现在等到了人们的广泛应用。那要这样使用u盘重装windowsXP系统呢?下面,小编就给大家唠唠u盘怎么重装XP系统的这个问题。
windows XP系统由于对硬件要求低、界面简洁、简单熟悉即可上手操作的优点,备受用户的青睐。所以,今天小编也来给大家带来了一个u盘重装XP系统的教程,有兴趣的朋友可以学起来哦!
需要准备的工具:
4G以上的空u盘一个
小白u盘启动盘制作工具
windows XP系统镜像文件
安装流程:
1,打开U盘启动盘制作工具,切换到“U盘启动-U盘模式“,选择需要制作的U盘按照默认参数点击一键制作U盘启动盘。
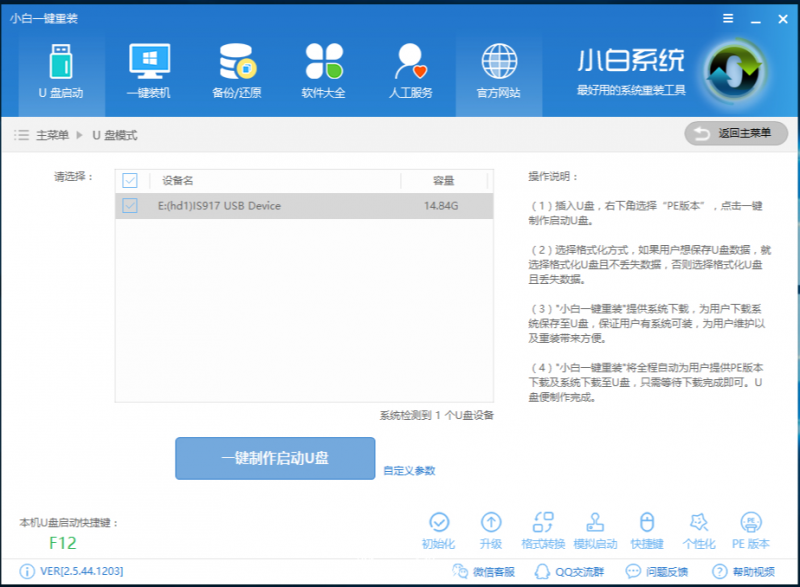
u盘电脑图解1
2,制作启动盘时可以选择下载系统镜像文件到U盘,如果已经还没有下载镜像的话就可以选择一个需要安装的系统镜像下载。之后耐心等待启动盘制作完成即可。
3,重启电脑按U盘启动快捷键打开启动选择界面后一般带usb字样或U盘品牌的选项就是U盘了,用方向键“↑↓”选择,回车键确认即可进入PE选择界面。

u盘电脑图解2
4,上面的步骤后进入到PE选择界面,这里一般选择“02 WindowsPE/RamOS(新机型)”回车键确定即可。
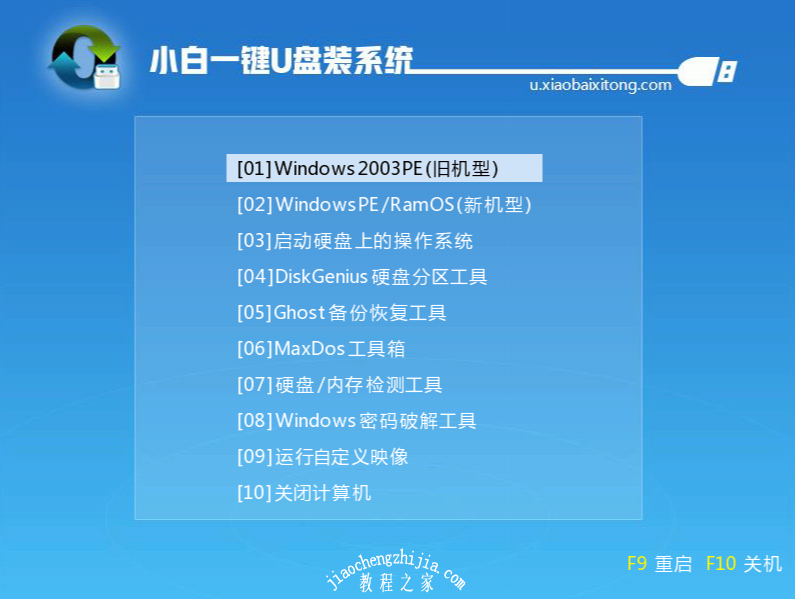
win XP电脑图解3
5,进入PE桌面后会自动弹出PE装机工具,这里首选勾选需要安装的系统镜像,然后左下角选择“目标分区”,一般默认即可,为避免意外最好确定一下选择的是不是系统盘(C盘),之后点击“安装系统”。
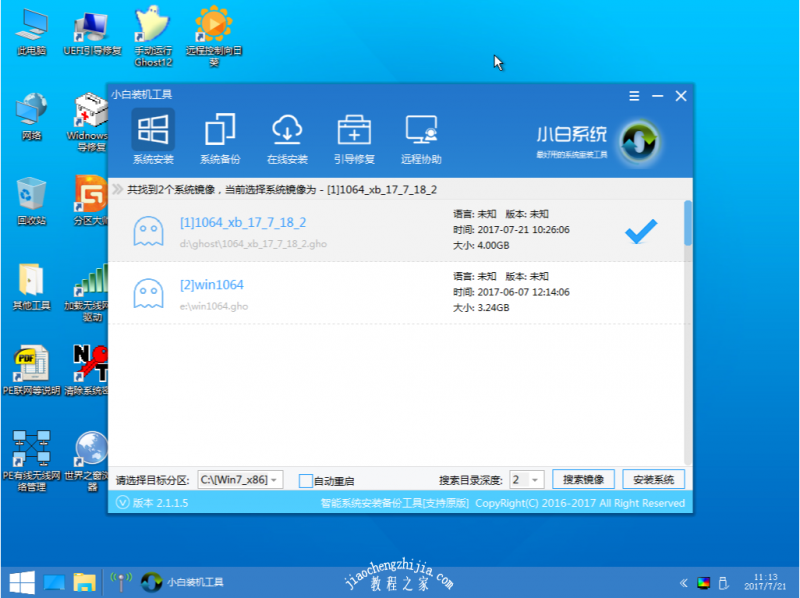
win XP电脑图解4
6,装机执行系统安装过程中一般4-5分钟就可以完成。
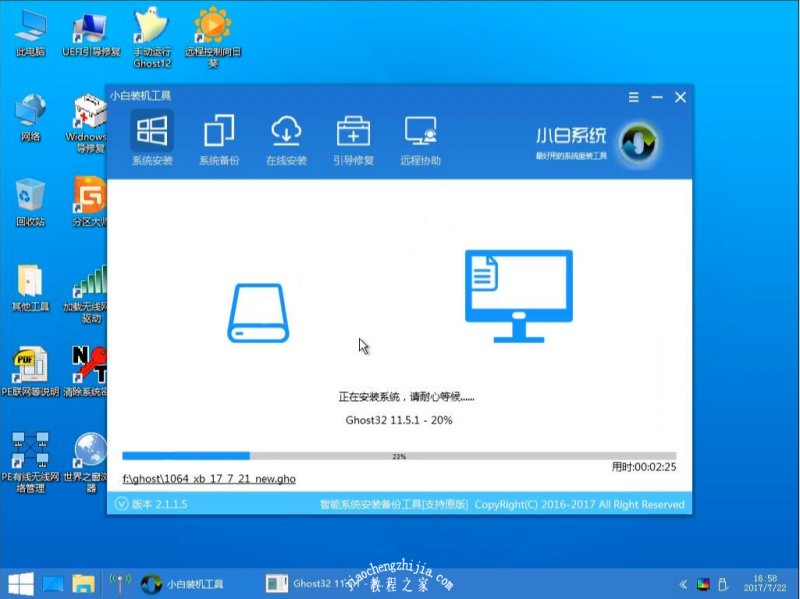
u盘电脑图解5
7,完成后重启电脑完成最后的安装,直到进入全新的系统。

windows xp系统重装电脑图解6

win XP电脑图解7
![笔记本安装win7系统步骤[多图]](https://img.jiaochengzhijia.com/uploadfile/2023/0330/20230330024507811.png@crop@160x90.png)
![如何给电脑重装系统win7[多图]](https://img.jiaochengzhijia.com/uploadfile/2023/0329/20230329223506146.png@crop@160x90.png)

![u盘安装win7系统教程图解[多图]](https://img.jiaochengzhijia.com/uploadfile/2023/0322/20230322061558376.png@crop@160x90.png)
![win7在线重装系统教程[多图]](https://img.jiaochengzhijia.com/uploadfile/2023/0322/20230322010628891.png@crop@160x90.png)
![win7系统explorer崩溃桌面空白怎么办[多图]](https://img.jiaochengzhijia.com/uploadfile/2022/0323/20220323174135180.png@crop@240x180.png)
![vmware10虚拟机怎么隐藏菜单工具栏 [多图]](https://img.jiaochengzhijia.com/uploadfile/2021/1118/20211118111337107.jpg@crop@240x180.jpg)
![win10蓝屏critical怎么办 win10蓝屏错误critical的解决办法[多图]](https://img.jiaochengzhijia.com/uploads/allimg/200505/060Q14462-0-lp.png@crop@240x180.png)
