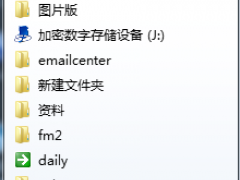联想笔记本重装系统,最简单安全的方法!
教程之家
操作系统
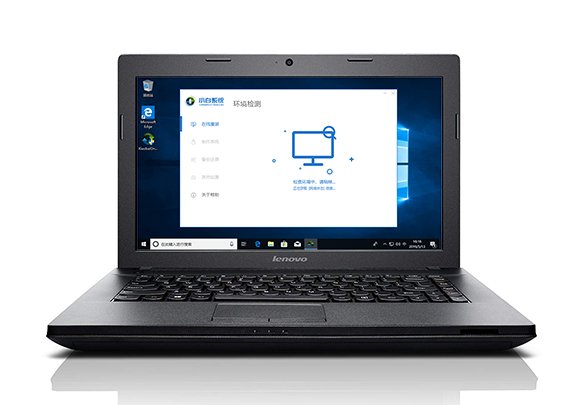
一、安装前准备
1、下载系统工具
2、一台能正常的联想笔记本(需要联网哦)

二、注意事项
1、安装前请确保电脑除系统外的磁盘空间至少8G以上。
2、请备份好系统C盘上面的资料哦
3、重装前请关闭所有杀毒软件
三、详细安装步骤(以Win10系统为例)
1、双击打开下载好的系统工具,接着进入工具检测阶段。下图所示:
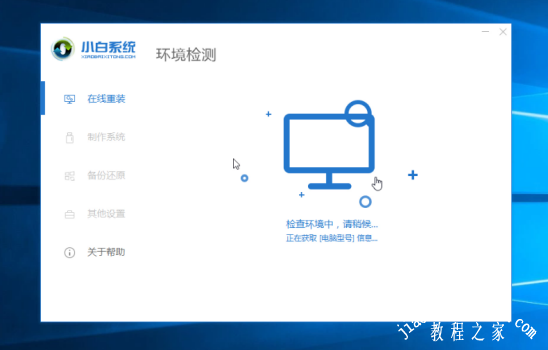
2、出现选择系统界面,一般建议安装推荐的系统,点击展开,然后点击 安装此系统。下图:
ps:今天以win10系统为例,如果你的电脑是win7,请安装win7系统。
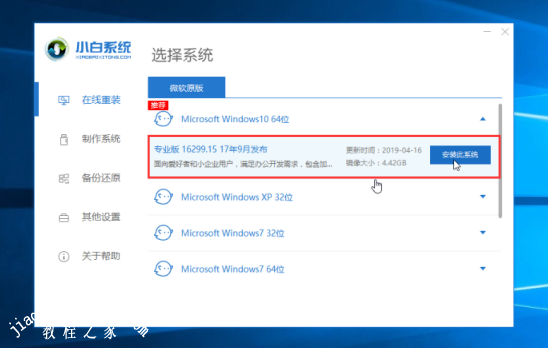
3、根据我们电脑需要选择安装的软件,比如电脑管家之类的软件,勾选后,点击 下一步,下图所示:
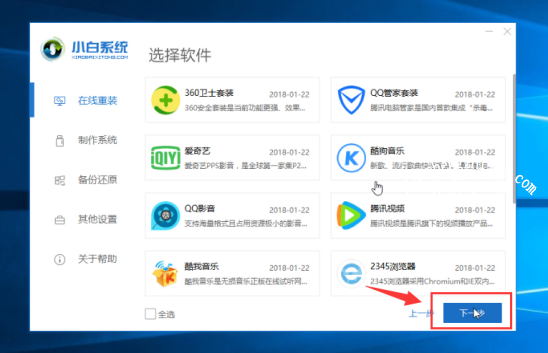
4、开始下载系统和系统软件及备份驱动,下面的操作无需人为干预,都是自动操作哦,可以去先忙其他事情。等待部署完成,10秒后自动重启电脑,下图:
Ps:下载和安装期间不要操作电脑以及休眠、断电,会造成安装失败哦。全自动安装。
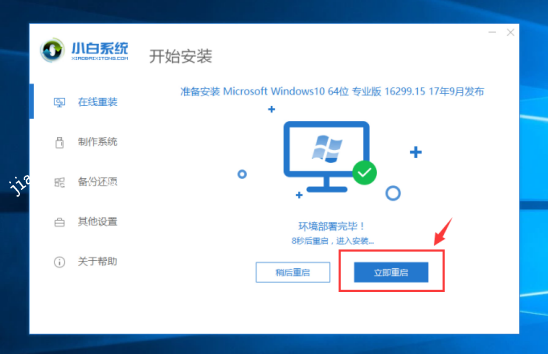
5、电脑重启后出现开机选项,无需理会10秒后自动进PE,或者选择 PE-MSDN 按回车键确定。下图:
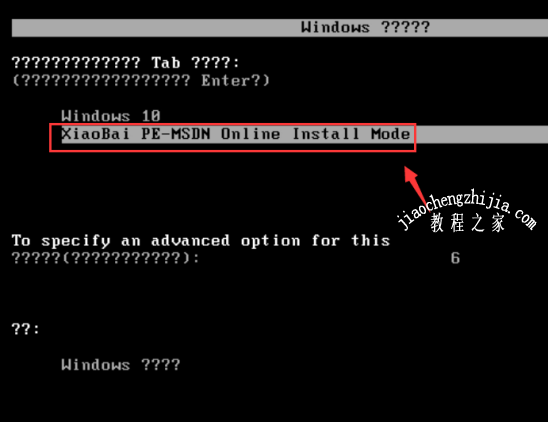
8、耐心等候几分钟加载进入PE系统后,小白装机工具开始自动安装系统。下图:

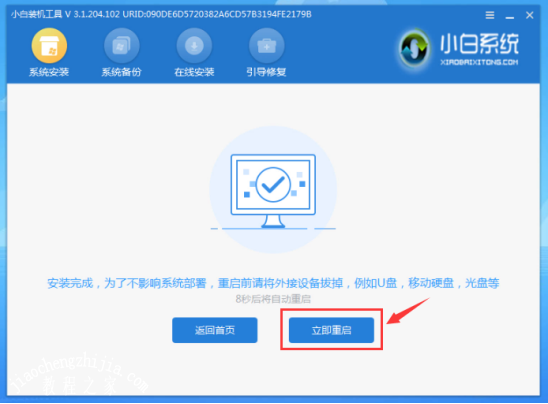
10、电脑在安装过程中会多次自动重启,请不必担心哦,只要等待安装完成进系统。下图所示:
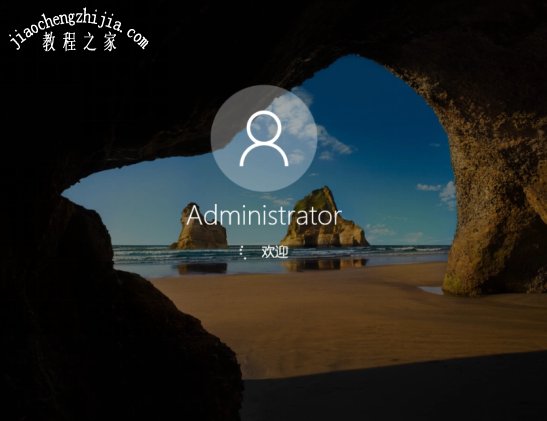
11、最后进入win10系统界面,可以放心使用系统了。
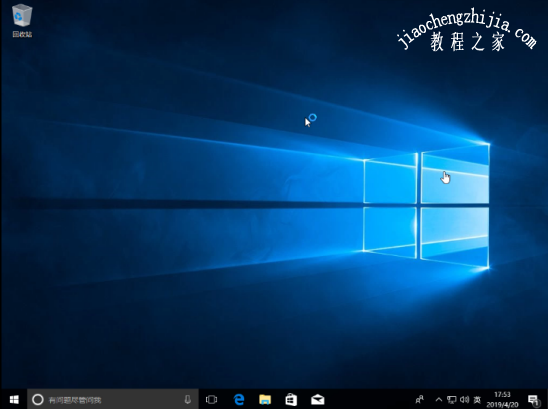
![笔记本安装win7系统步骤[多图]](https://img.jiaochengzhijia.com/uploadfile/2023/0330/20230330024507811.png@crop@160x90.png)
![如何给电脑重装系统win7[多图]](https://img.jiaochengzhijia.com/uploadfile/2023/0329/20230329223506146.png@crop@160x90.png)

![u盘安装win7系统教程图解[多图]](https://img.jiaochengzhijia.com/uploadfile/2023/0322/20230322061558376.png@crop@160x90.png)
![win7在线重装系统教程[多图]](https://img.jiaochengzhijia.com/uploadfile/2023/0322/20230322010628891.png@crop@160x90.png)
![怎么电脑重装系统win7[多图]](https://img.jiaochengzhijia.com/uploadfile/2023/0302/20230302102035845.png@crop@240x180.png)
![windows7系统怎么安装比较简单[多图]](https://img.jiaochengzhijia.com/uploadfile/2023/0306/20230306190533190.png@crop@240x180.png)
![如何一键安装win7系统详细步骤[多图]](https://img.jiaochengzhijia.com/uploadfile/2022/0403/20220403152725226.png@crop@240x180.png)