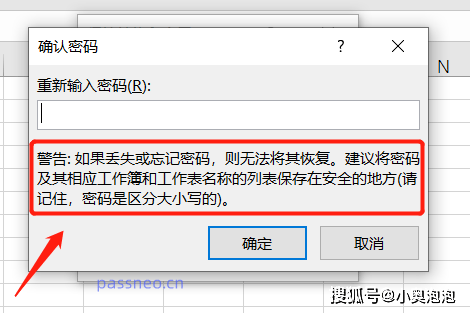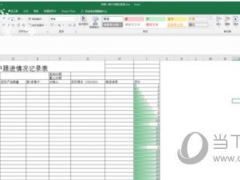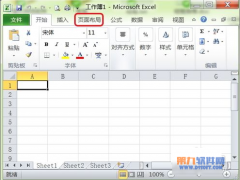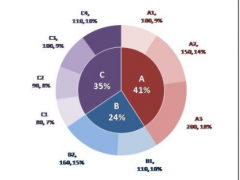excel如何锁定工作表_教你轻松学会锁定工作簿技巧
教程之家
Excel
在日常办公中,Excel表格经常被用于数据记录、分析和报告。在处理涉及敏感信息或团队协作的文件时,锁定工作表或特定的单元格可以防止未经授权的更改或误操作,确保数据的完整性和准确性。而Excel提供了锁定功能,帮助用户对工作表或单元格进行保护,从而实现更为安全和专业的数据管理。但是,许多用户可能对这一功能并不熟悉,或不知道如何正确应用它。本文旨在提供一个简明扼要的指南,指导您如何在Excel中锁定工作表或特定的单元格,确保您的数据安全、不被篡改,同时允许特定用户进行必要的编辑。
那工作簿锁定后会怎么样呢?要如何设置和取消呢?下面来具体看看。
打开Excel表格后,点击菜单栏【审阅】选项列表中的【保护工作簿】,弹出【保护结构和窗口】对话框后,在密码栏输入想要设置的密码,点击【确定】并再次输入一次密码后保存文件,Excel表格就把工作簿锁定了。
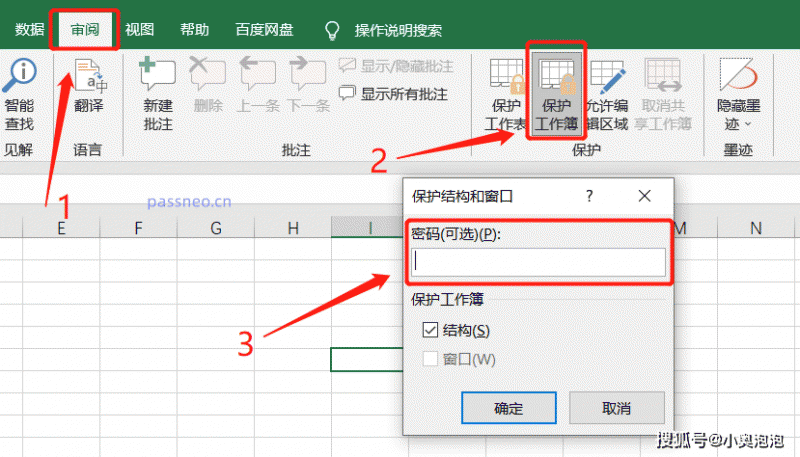
设置完成后,可以看到整个Excel工作簿的结构被完全锁定,也就是各个工作表之间是无法移动顺序的,无法插入或删除工作表,也无法进行重命名等操作。

不仅无法进行改动,还会弹出对话框,提示“工作簿有保护,不能更改”。
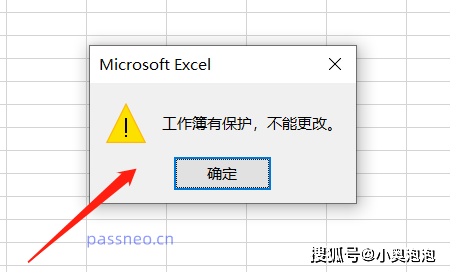
当然,后续如果不想锁定工作簿了,还可以进行解除。
也是同样点击菜单【审阅】列表中的【保护工作簿】,弹出【撤销工作簿保护】的对话框后,在密码栏输入原先设置的密码,点击【确定】后,Excel工作簿的锁定保护就撤销了。
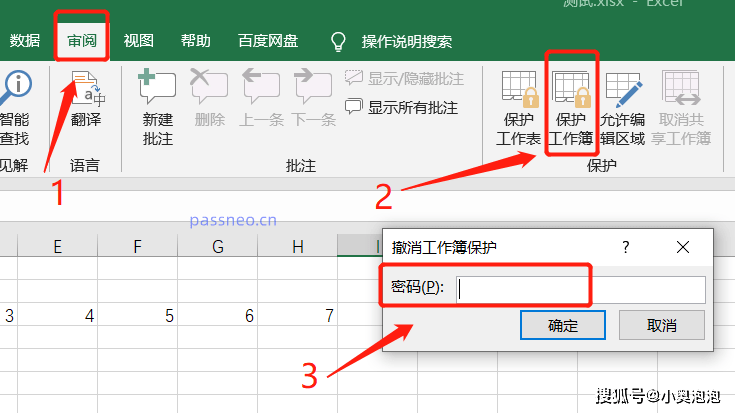
需要注意的是,在设置锁定密码的时候,一定要设置自己容易记的,或者保存下来,因为忘记密码后面想要撤销“锁定保护”的时候,就无法撤销了。Excel没有提供忘记密码选项,这在设置密码的时候就已经有提示过了。