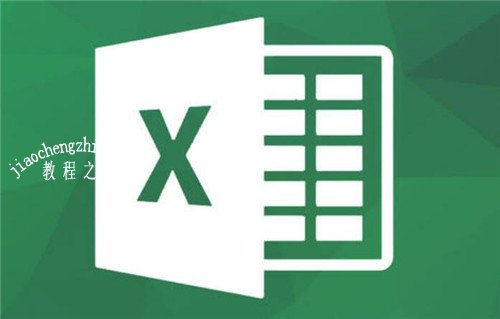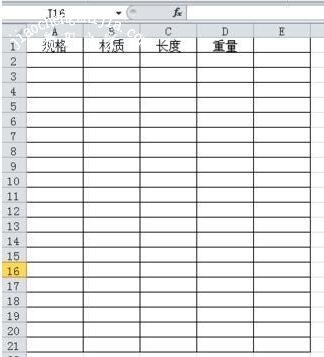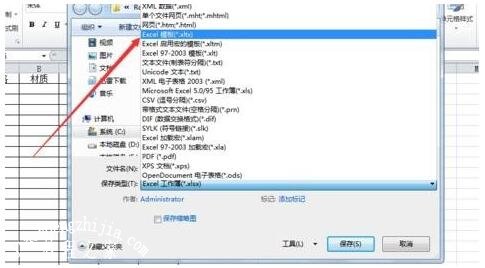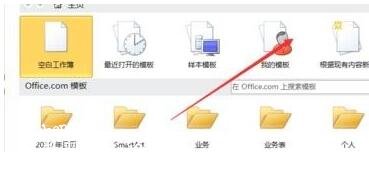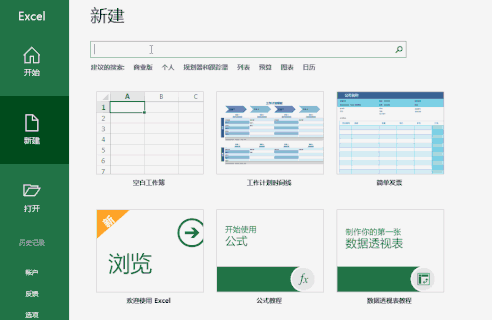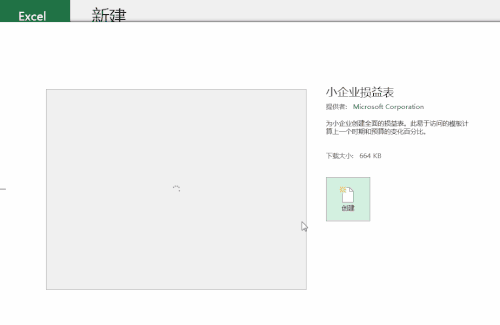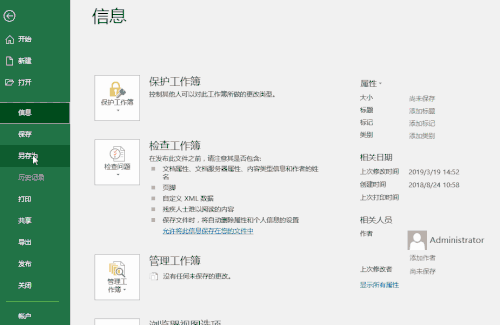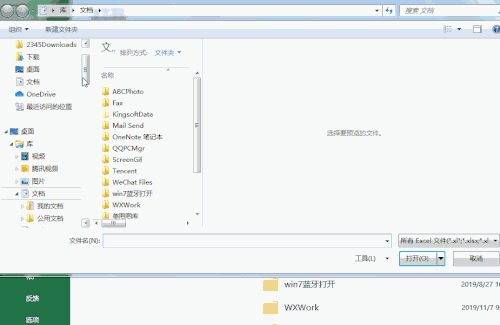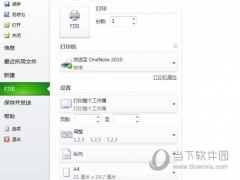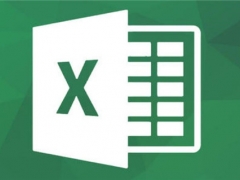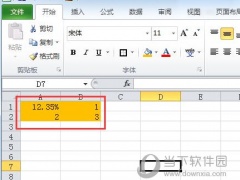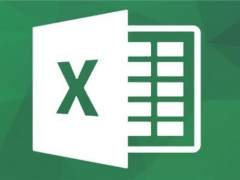excel怎么制作模板 excel模板使用技巧
教程之家
Excel
现在很多excel用户在制作表格的时候,都会采用简洁或者具有个性化的模板,不仅可以让我们在制作的时候更加舒适,还更加的美观,看到这里很多用户想制作一款个性化的模板,怎么制作呢?很简单,下面小编为大家带来excel制作模板的详细教程,大家可以参照下面的教程制作自己喜欢的excel模板。
excel怎么制作模板
如图,是需要建立模板的表格。
打开--文件--另存为
选择--excel模板.xlst,使用默认保存位置,不要更改。
至此,模板做好了,下面我们新建一个工作表,来应用模板。
选择,新建--我的模板
选择我们定制好的模板,确定即可。
相关知识阅读:excel模板使用技巧
一、搜索模板
1、打开Excel中的新建页面,在搜索栏中输入你想要的模板类型点击“回车键”。然后在搜索结果栏里选择模板。
2、点击你所选择的模板,然后在新界面中点击“创建”。我们就可以直接在Excel中使用这个模板了。
二、插入模板
1、在插入界面中点击文本中“对象”,选择“由文件创建”找到模板文件,然后点击“确定”就可以了。
2、紧接着选中模板文件鼠标右击,点击“包装程序外壳对象 对象”选择“激活内容”。然后点击“打开”,在新界面中点击“启用编辑”就可以了。
三、制作模板
1、你可以直接在Excel中编辑模板,可以添加表格样式和单元格格式、编辑公式,然后我们点击“保存”,选择保存类型为“Excel模板”。
2、然后我们就制作好Excel模板了,然后我们想要使用它就直接打开编辑就行了。
以上便是‘excel怎么制作模板 excel模板使用技巧’的全部内容了,希望可以为大家带来帮助,如果你还想了解更多关于excel表格的使用技巧,可以进入教程之家网了解一下。