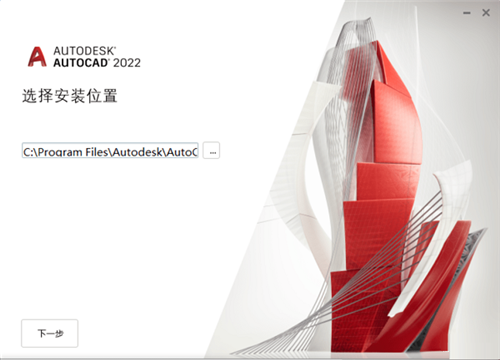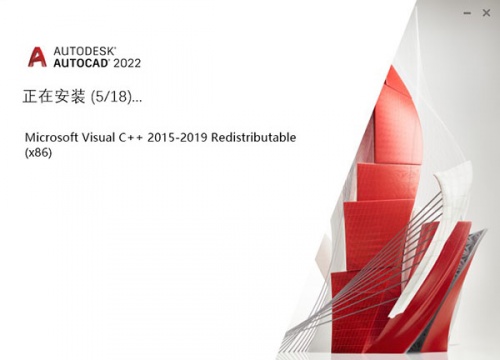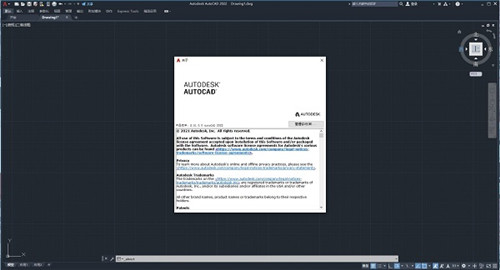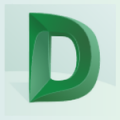-
AutoCAD
-
版本:v2022 绿色精简版
大小:1.72GB
类别:摄影摄像
时间:2022-03-25
运行截图
软件介绍
AutoCAD2022绿色精简版,这款软件内可是拥有者非常强大的功能,属于一款多功能CAD制图画图软件爱你,而且这款软件是非常好用而且容易上手的,一些没有专业制图经验的新手们也能快速的画出一些二维绘图、三维设计图纸,建模分析等等的操作哟~
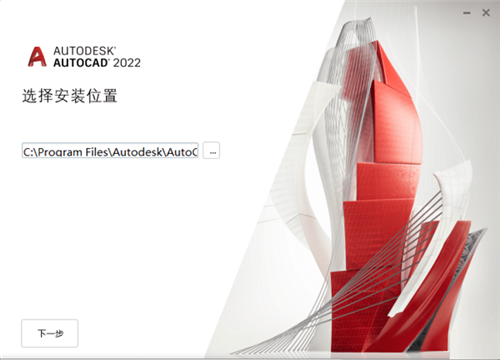
AutoCAD2022免安装精简版作为系列软件的最新版本,有了非常明显的提升效果,比如说:采用了全新改进的显示效果、支持用户快速显示测量值、集成了新的Blocks调色板、优化了功能显示选项卡,这样就能够帮助用户更好的参与到创意设计过程中去。
新特性
1、跟踪
安全地查看并直接将反馈添加到 DWG 文件,无需更改现有工程图。
2、计数
使用 COUNT 命令自动计算块或几何图元。
3、分享
将图形的受控副本发送给团队成员和同事,随地随地进行访问。
4、推送到 Autodesk Docs
将 CAD 图形作为 PDF 从 AutoCAD 推送到 Autodesk Docs。
5、浮动窗口
在 AutoCAD 的同一实例中,移开图形窗口以并排显示或在多个显示器上显示。
6、性能增强
体验更快性能,包括绘制和三维图形性能。
7、图形历史记录
比较图形的过去和当前版本,并查看您的工作演变情况。
8、外部参照比较
比较两个版本的 DWG,包括外部参照 (Xref)。
9、“块”选项板
从桌面上的 AutoCAD 或 AutoCAD Web 应用程序中查看和访问块内容。
10、云存储连接
利用 Autodesk 云和一流云存储服务提供商的服务,可在 AutoCAD 中访问任何 DWG? 文件。

AutoCAD2022破解安装教程
1、在本站下载解压,得到autodesk autocad 2022简体中文精简破解版(由于软件已精简破解,无需注册机/破解补丁)。
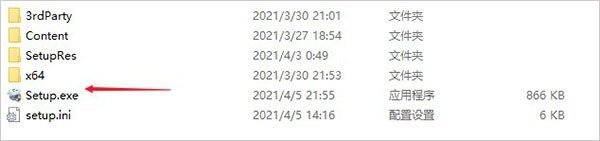
2、双击“Setup.exe”,并默认安装目录【C:\Program Files\Autodesk\AutoCAD 2022】。
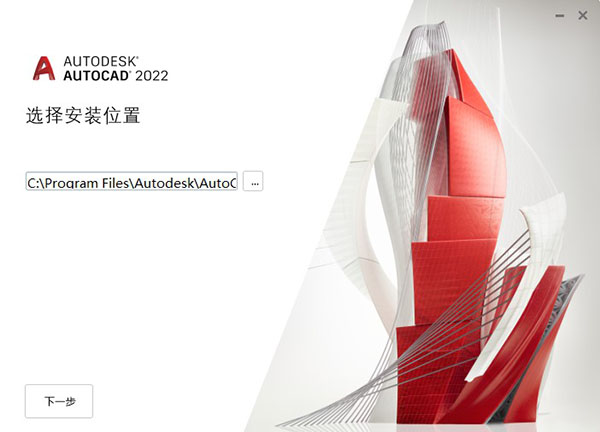
3、首次安装会出现错误,这个不用担心,关闭重现双击.exe就可以了,如下图所示,选择可选功能,点击下一步。
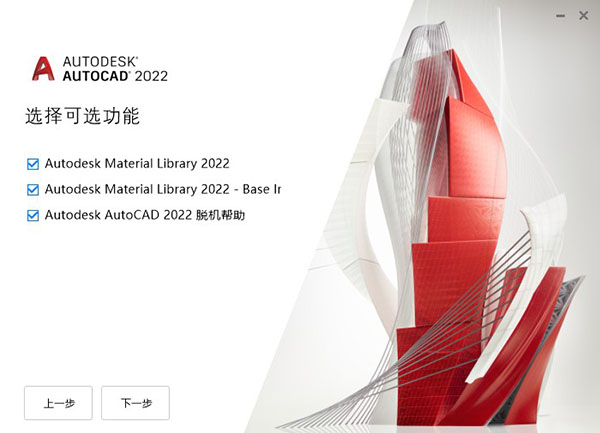
4、稍微等待一下安装过程,首次运行需要准备安装环境,配置必需组件。
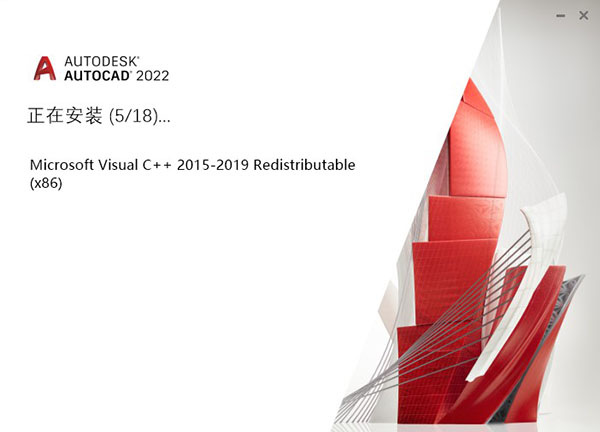
5、安装完成后,点击退出。

6、之后打开软件,即可看到软件成功激活,已经解锁所有功能。
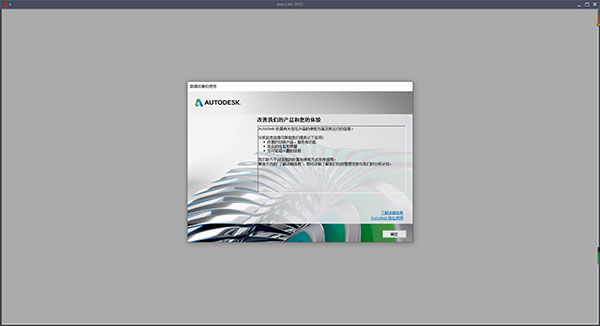
7、至此,以上就是有关autodesk autocad 2022简体中文精简破解版所有安装教程,亲测有效,希望对你有帮助。
AutoCAD2022使用教程
在哪里调字大小
1、先打开电脑,然后打开一个含有字体的AutoCAD2020文档,之后我们双击字体。
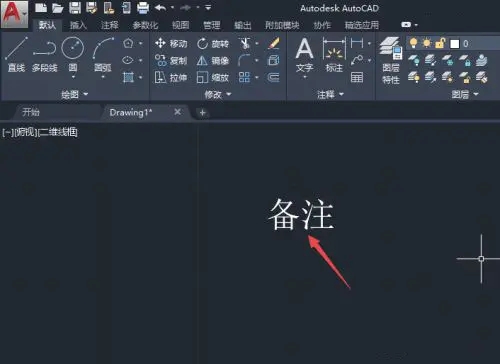
2、然后我们选中里面的字体。

3、之后点击字体样式边上的下拉箭头。
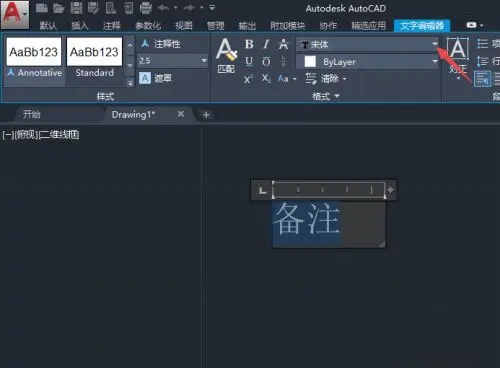
4、然后我们选择另外的字体样式。
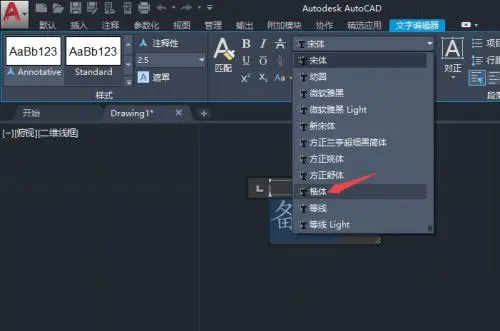
5、之后我们点击注释性下方的输入框。
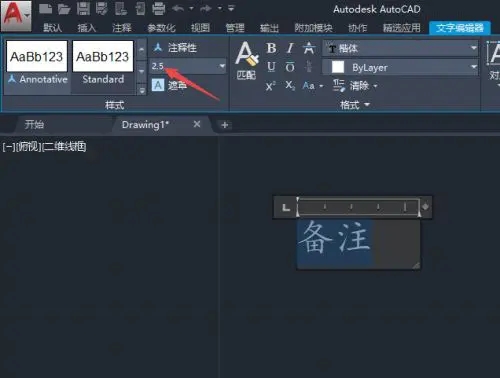
6、然后我们输入一个字体大小值,按回车键。
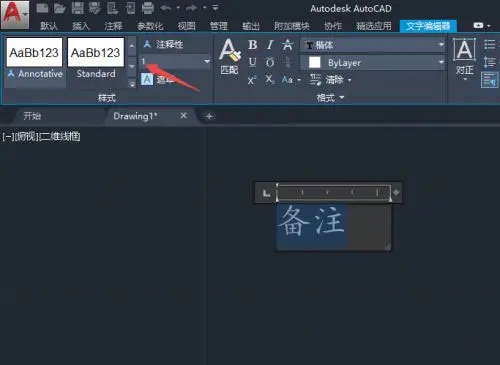
7、之后点击关闭文字编辑器。
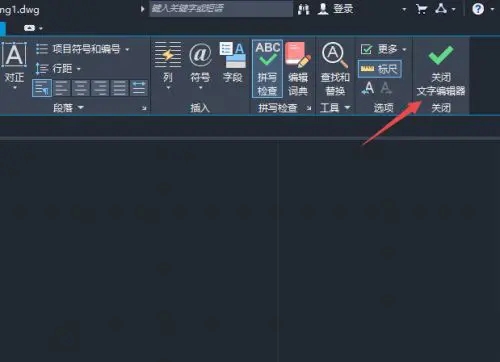
8、最后结果如图所示,这样我们就更改了字体的样式和大小了。
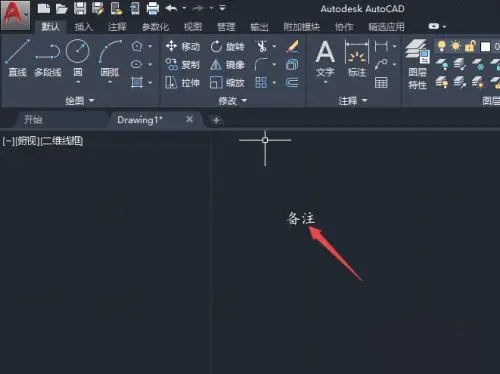
快捷键
■Alt键
【Alt+F4】关闭应用程序窗口
【Alt+F8】显示“宏”对话框(仅限于 AutoCAD)
【Alt+F11】显示“Visual Basic 编辑器”(仅限于 AutoCAD)
■Ctrl键
【Ctrl+F2】显示文本窗口
【Ctrl+F4】关闭当前图形
【Ctrl+F6】移动到下一个文件选项卡
【Ctrl+0】切换“全屏显示”
【Ctrl+1】切换特性选项板
【Ctrl+2】切换设计中心
【Ctrl+3】切换“工具选项板”窗口
【Ctrl+4】切换“图纸集管理器”
【Ctrl+6】切换“数据库连接管理器”(仅限于 AutoCAD)
【Ctrl+7】切换“标记集管理器”
【Ctrl+8】切换“快速计算器”选项板
【Ctrl+9】切换“命令行”窗口
【Ctrl+A】选择图形中未锁定或冻结的所有对象
【Ctrl+Shift+A】切换组
【Ctrl+B】切换捕捉
【Ctrl+C】将对象复制到 Windows 剪贴板
【Ctrl+Shift+C】使用基点将对象复制到 Windows 剪贴板
【Ctrl+D】切换动态 UCS(仅限于 AutoCAD)
【Ctrl+E】在等轴测平面之间循环
【Ctrl+Shift+E】支持使用隐含面,并允许拉伸选择的面
【Ctrl+F】切换执行对象捕捉
【Ctrl+G】切换栅格显示模式
【Ctrl+H】切换 PICKSTYLE
【Ctrl+Shift+H】使用 HIDEPALETTES 和 SHOWPALETTES 切换选项板的显示
【Ctrl+I】切换坐标显示(仅限于 AutoCAD)
【Ctrl+Shift+I】切换推断约束(仅限于 AutoCAD)
【Ctrl+J】重复上一个命令
【Ctrl+K】插入超链接
【Ctrl+L】切换正交模式
【Ctrl+Shift+L】选择以前选定的对象
【Ctrl+M】重复上一个命令
【Ctrl+N】创建新图形
【Ctrl+O】打开现有图形
【Ctrl+P】打印当前图形
【Ctrl+Shift+P】切换“快捷特性”界面
【Ctrl+Q】退出应用程序
【Ctrl+R】在“模型”选项卡上的平铺视口之间或当前命名的布局上的浮动视口之间循环
【Ctrl+S】保存当前图形
【Ctrl+Shift+S】显示“另存为”对话框
【Ctrl+T】切换数字化仪模式
【Ctrl+U】切换“极轴追踪”
【Ctrl+V】粘贴 Windows 剪贴板中的数据
【Ctrl+Shift+V】将 Windows 剪贴板中的数据作为块进行粘贴
【Ctrl+W】切换选择循环
【Ctrl+X】将对象从当前图形剪切到 Windows 剪贴板中
【Ctrl+Y】取消前面的“放弃”动作
【Ctrl+Shift+Y】切换三维对象捕捉模式(仅限于 AutoCAD)
【Ctrl+Z】恢复上一个动作
【Ctrl+[】取消当前命令
【Ctrl+\】取消当前命令
【Ctrl+Home】将焦点移动到“开始”选项卡
【Ctrl+Page Up】移动到上一个布局
【Ctrl+Page Down】移动到下一个布局选项卡
【Ctrl+Tab】移动到下一个文件选项卡
【Ctrl+Shift+Tab】移动到上一个文件选项卡
■功能键
【F1】显示帮助
【F2】当“命令行”窗口是浮动时,展开“命令行”历史记录,或当“命令行”窗口是固定时,显示“文本”窗口
【F3】切换 OSNAP
【F4】切换 3DOSNAP(仅限 AutoCAD)或切换 TABMODE(仅限 AutoCAD LT)
【F5】切换 ISOPLANE
【F6】切换 UCSDETECT(仅限于 AutoCAD)
【F7】切换 GRIDMODE
【F8】切换 ORTHOMODE
【F9】切换 SNAPMODE
【F10】切换“极轴追踪”
【F11】切换对象捕捉追踪
【F12】切换“动态输入”
【Shift+F1】子对象选择未过滤(仅限于 AutoCAD)
【Shift+F2】子对象选择受限于顶点(仅限于 AutoCAD)
【Shift+F3】子对象选择受限于边(仅限于 AutoCAD)
【Shift+F4】子对象选择受限于面(仅限于 AutoCAD)
【Shift+F5】子对象选择受限于对象的实体历史记录(仅限于 AutoCAD)
相关下载
相关教程
-
12-19
-
10-14
-
10-12
-
10-12
-
10-11
-
11-16
-
10-12
-
12-19
精品推荐
应用排行榜
- 最新排行
- 最热排行
- 评分最高
-
摄影摄像 大小:1.72G
-
办公教育 大小:1.98GB
-
办公教育 大小:133.11MB
-
游戏娱乐 大小:5.02MB
-
聊天社交 大小:155.15MB
-
办公教育 大小:8GB
-
模拟器 大小:2.09MB
-
摄影摄像 大小:1.55GB
-
游戏娱乐 大小:625MB
-
游戏娱乐 大小:2G
-
摄影摄像 大小:1.72G
-
聊天社交 大小:106.56MB
-
摄影摄像 大小:1.55GB
-
摄影摄像 大小:727.30 MB
-
办公教育 大小:133.11MB
-
系统工具 大小:125.94MB