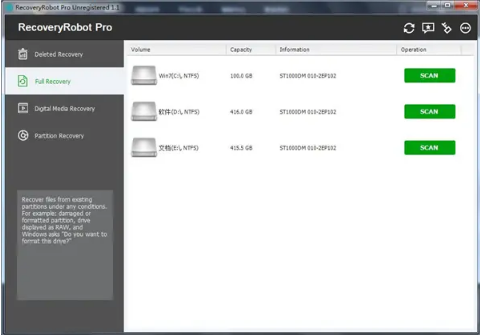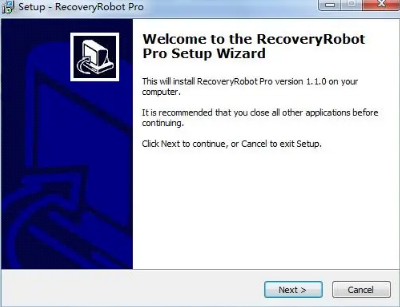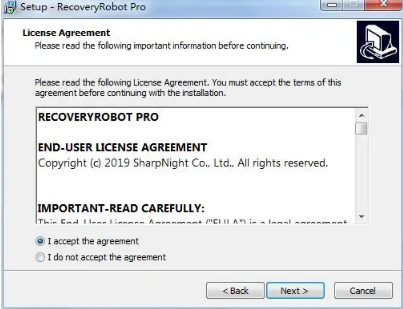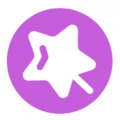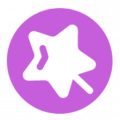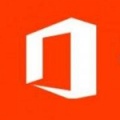-
RecoveryRobot Pro免费版
-
版本:v1.1
大小:3.83MB
类别:系统工具
时间:2023-04-28
运行截图
软件介绍
RecoveryRobot Pro免费版是一款功能非常强大好用的Windows数据恢复工具。这款软件有着很强大的恢复模式,软件中有着四种恢复模式,每种模式都有一个解释。请选择最适合您的数据丢失情况的恢复模式。如果您不确定使用哪一个,只需选择“完全恢复”模式。还可以搜索新的连接设备,将在启动时自动搜索连接到PC的所有设备。以及扫描功能,但是注意在开始扫描之前,请选择丢失数据所在的确切驱动器。有需要这款软件的用户快来下载使用吧!

安装破解教程
1、下载压缩包解压之后,双击软件开始安装
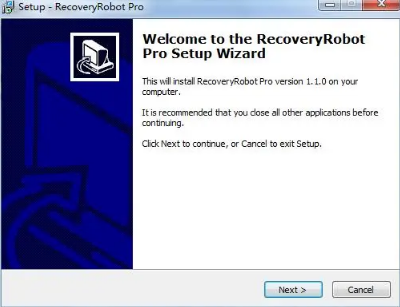
2、勾选我接受许可证协议条款,点击next
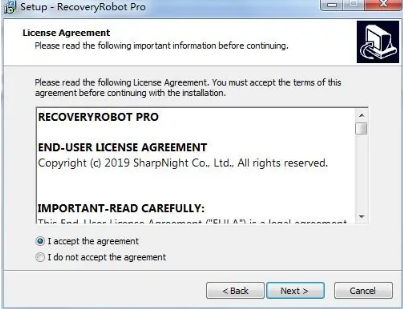
3、选择安装路径
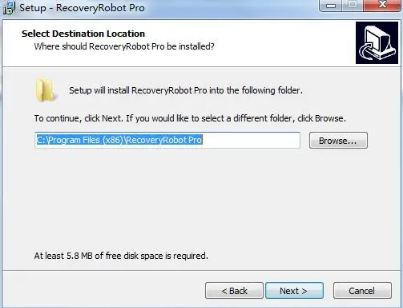
4、选择开始目录

5、勾选为此程序创建桌面快捷方式。

6、等待安装完成

7、安装完成,不要运行软件

8、将替换文件中的recrobot.exe复制到软件安装目录中
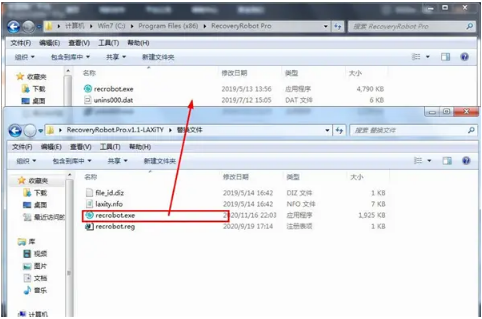
9、选择复制和替换,完成之后软件破解完成

功能介绍
1、恢复模式
软甲中提供了四种恢复模式,每种模式都有一个解释。请选择最适合您的数据丢失情况的恢复模式。如果您不确定使用哪一个,只需选择“完全恢复”模式。
2、搜索新连接的设备
将在启动时自动搜索连接到PC的所有设备。如果您将其他设备添加到PC,请使用搜索按钮在RecoveryRobot中列出它们。
3、开始扫描
在开始扫描之前,请选择丢失数据所在的确切驱动器。如果您不确定文件的位置,可以使用“分区恢复”模式扫描整个驱动器。
4、正在扫描
开始扫描后,请等待扫描完成以获得最佳结果。始终建议您不要在要恢复的驱动器上执行任何操作。
5、扫描结果列表
扫描完成后,软件将列出扫描期间找到的所有文件。在此结果页面中,您可以浏览和搜索要恢复的文件,然后保存它们。
6、文件列表的路径/类型
提供两种视图。您可以在原始树结构中浏览文件,也可以在按类型分类的列表中浏览文件。当您想要恢复特定类型的所有文件(例如图像)时,这非常有用。
7、开始搜索
要查找特定文件,您只需使用搜索功能即可。提供了许多搜索参数。您可以按文件名,格式,日期,大小等进行搜索。
8、全选/取消全选
使用“选择”按钮可以轻松选择或取消选择当前页面中列出的所有文件。单击一次以选择全部,然后再次单击以取消选择。
9、以缩略图查看图像
不确定列表视图中的内容是什么?缩略图视图按钮允许您以缩略图的形式查看所有图像,以便快速找到所需内容。
10、预览图像
如果缩略图视图仍然不够好,您可以双击列表或缩略图视图中的图像以在大窗口中进行预览。
11、保存恢复的文件
确定要恢复的文件/文件夹并选择所有文件/文件夹后,单击“恢复”按钮。选择要保存恢复文件的路径,并完成。
常见问题
1、我可以在格式化分区,系统重新安装,格式化分区两次时恢复丢失的文件吗?
能够恢复尚未覆盖的文件。 如果你的格式分区两次或系统重新加载,你仍然有机会。 请先试用免费版,然后查看是否找到丢失的文件。
2、我可以在USB驱动器上安装程序吗?
是的,您可以通过PC将其安装在USB驱动器上,但该程序只能在将其安装在USB驱动器上的PC上运行。
3、系统无法启动或坏MBR,我该如何恢复文件?
将您的坏磁盘作为外部设备连接到另一台PC并运行软件以恢复文件。
4、我无法使用适用于已恢复文件类型的软件程序打开恢复的文件。 为什么?
可能此文件已被其他数据损坏或覆盖。 因此,建议在恢复之前和恢复期间不要对驱动器执行任何操作。
5、完成扫描需要多长时间?
这取决于您扫描的驱动器的容量和驱动器的类型。 例如,像SSD这样的高速驱动器比传统的硬盘驱动器花费更少的时间。
更新日志
1、修复上个版本的bug
2、优化部分功能
相关下载
相关教程
-
11-13
-
11-13
-
09-03
-
03-17
-
12-03
-
03-25
-
09-22
-
11-02
精品推荐
应用排行榜
- 最新排行
- 最热排行
- 评分最高
-
摄影摄像 大小:1.72G
-
办公教育 大小:1.98GB
-
办公教育 大小:133.11MB
-
游戏娱乐 大小:5.02MB
-
聊天社交 大小:155.15MB
-
办公教育 大小:8GB
-
模拟器 大小:2.09MB
-
摄影摄像 大小:1.55GB
-
游戏娱乐 大小:625MB
-
游戏娱乐 大小:2G
-
摄影摄像 大小:1.72G
-
聊天社交 大小:106.56MB
-
摄影摄像 大小:1.55GB
-
摄影摄像 大小:727.30 MB
-
办公教育 大小:133.11MB
-
系统工具 大小:125.94MB