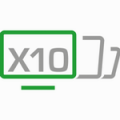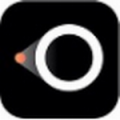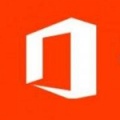-
Windows OhSoft oCam(电脑屏幕录制软件)
-
版本:v451.0
大小:10.97MB
类别:影音播放
时间:2022-01-05
运行截图
软件介绍
Windows OhSoft oCam最新版是一款强大的电脑屏幕录制软件,可捕捉桌面上任意的区域,可以将播放的视频和声音一起录制,用于制作教学视频,在录制的过程中可随时终止,你可以拖动鼠标来调整画面大小,还可以支持计算机屏幕、游戏、视频、音频的录制,拥有暂停/恢复录制功能,录制时还可以进行各种音频质量设定,同时支持非常多的图像编辑以及管理的模式,轻松的对电脑的屏幕进行录制,编码功能强大,支持游戏录像,还有着丰富的视频、音频导出格式,通过PC在显示器上播放

Windows OhSoft oCam官网版软件亮点:
1、一键启动和停止录制
2、一键抓屏
3、一键暂停并运行
4、拖动鼠标调整大小
5、轻松设置水印
6、便捷的热键设置
7、智能搜索记录区域
8、录制停止时自动保存
9、通过鼠标移动记录区域
10、各种编解码器,方便设置
Windows OhSoft oCam官网版软件优势:
1、支持计算机屏幕、游戏、视频、音频录制;
2、暂停/恢复录制功能;
3、使用内置视频编解码器录制(avi、gif、mp4、mkv、nvidia nvenc h.264、m4v、flac、flv、mov、wmv、ts、vob);
4、使用内置音频编解码器录制(mp3、aac、flac)和实时音频编码;
5、支持使用外部 VFW 编解码器录制;
6、具有支持超过 4GB 以上的大视频格式;
7、尽可能地从您的计算机录制音频;
8、录制音频时无需立体声混音设置(Windows 7、Vista SP1 或更高版本操作系统);
9、支持录制时选择各种音频质量设定;
10、支持屏幕捕获功能,可导出的图像格式(jpeg、gif、png、bmp);
11、通过键盘操作极易控制录制区域;
12、支持全屏和窗口区域录制;
13、录制过程中可将鼠标光标设置为包含;
14、支持向开发人员提供使用 Bug 报告;
15、支持选项设定将录制结果保存到特定文件夹;
Windows OhSoft oCam官网版软件说明:
1、支持全屏录制和区域录制
2、支持多种视频编码和音频编码
3、自行选择输出的视频格式和音频格式
4、Windows OhSoft oCam官网版软件功能:
5、可以用于录制游戏视频,教学视频,操作教程等
6、多种屏幕捕捉方式可以使用,一键就可以开始录制
7、支持设定录制的视频画质,可以选择720p的高清画质,还可以设置帧率等
Windows OhSoft oCam官网版使用方法:
1、如何开始
2、非常简单。
3、设置您的记录区域。
4、按下录制按钮。
5、按下停止按钮。 (完成)如何使用游戏录制
6、此功能从“Directx8”支持到“Directx12”和“OpenGL”环境。
7、首先,请点击主手册中的“游戏”。
8、如果您已经完成了,“游戏”菜单将会将其颜色更改为红色,并且尺寸控制图标将会消失。
9、当你移动到你的游戏屏幕时,你可以在游戏屏幕上找到黄色的FPS编号。
10、要录制,请按“F2”键(您可以在选项菜单上更改此键)。
11、正在进行录制,您可以看到FPS号码的颜色已更改为红色。
12、如果您想停止录音,请再次按“F2”。
13、我的视频文件在哪里录制?
14、如果您想显示您录制的视频文件,请点击菜单栏上的“打开”按钮。
15、并且您想更改计算机上的保存路径,您可以在下面的窗口中设置。
相关下载
相关教程
-
04-12
-
04-12
-
04-12
-
05-15
-
03-24
-
01-06
-
05-13
-
05-13
精品推荐
应用排行榜
- 最新排行
- 最热排行
- 评分最高
-
摄影摄像 大小:1.72G
-
办公教育 大小:1.98GB
-
办公教育 大小:133.11MB
-
游戏娱乐 大小:5.02MB
-
聊天社交 大小:155.15MB
-
办公教育 大小:8GB
-
模拟器 大小:2.09MB
-
摄影摄像 大小:1.55GB
-
游戏娱乐 大小:625MB
-
游戏娱乐 大小:2G
-
摄影摄像 大小:1.72G
-
聊天社交 大小:106.56MB
-
摄影摄像 大小:1.55GB
-
摄影摄像 大小:727.30 MB
-
办公教育 大小:133.11MB
-
系统工具 大小:125.94MB